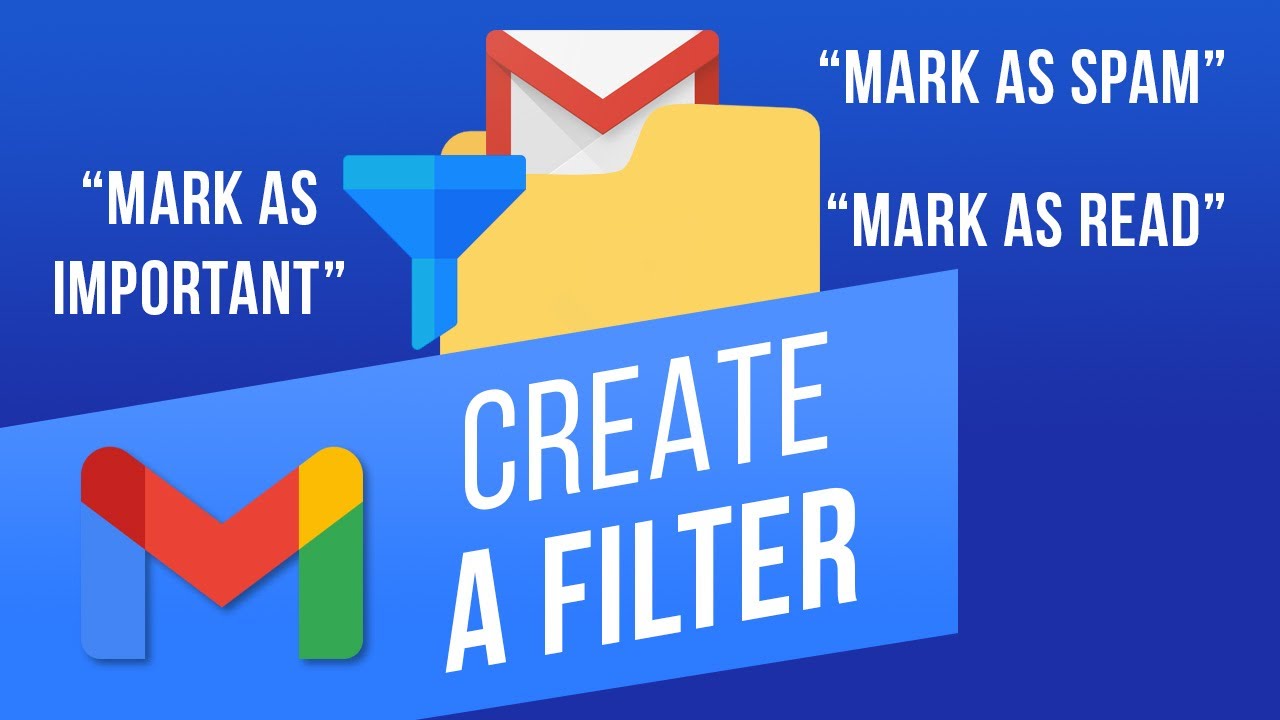
If you’re looking to streamline your email management, knowing how to create rules in Gmail is essential. Gmail’s filter function allows you to automate actions such as organizing, deleting, or forwarding emails based on specific criteria, making your inbox much more manageable.
Understanding the Basics of Gmail Rules
Gmail rules or filters are a powerful way to organize your incoming emails automatically. Whether you receive a high volume of messages or need to keep your professional and personal communications separate, Gmail filters can help.
Starting with Gmail Filters
To begin creating rules in Gmail, navigate to the settings wheel in the upper right corner of your Gmail interface and select ‘See all settings’. From there, go to the ‘Filters and Blocked Addresses’ tab and click on ‘Create a new filter’.
Defining Criteria for Your Gmail Rules
When creating a new filter, you can specify various criteria such as sender, recipient, subject line, and keywords within the email body. Gmail provides the flexibility to define these parameters, allowing you to tailor your filters to suit your needs.
Step-by-Step Guide to Creating a Filter
- Access your Gmail settings by clicking the gear icon.
- Go to ‘Filters and Blocked Addresses’ and choose ‘Create a new filter.’
- Enter the criteria for filtering your emails. For example, to filter all emails from a specific sender, enter the email address in the ‘From’ field.
- After filling out the criteria, click on ‘Create filter with this search.’
- Decide the action for the emails that match your criteria. You can choose to delete them, mark them as important, label them, or even forward them to another email address.
- Click ‘Create filter’ to activate your rule.
Advanced Tips for Managing Gmail Rules
For users looking to make the most out of their email management, consider these advanced strategies:
- Organize Important Emails: Create a rule to automatically label all emails from your boss or key clients, making them easier to find.
- Minimize Distractions: Automatically archive all social media notifications or promotional emails to keep your inbox focused.
- Backup Important Communications: Use filters to automatically forward copies of critical emails to another email account for backup purposes.
Wrapping Up Your Email Efficiency
With these steps and tips, how to create rules in Gmail becomes a straightforward task that can significantly enhance your email management. Implementing even a few simple filters can save you time and keep your inbox clutter-free.
Frequently Asked Questions
- Can I create a rule to handle emails from multiple senders? Yes, you can create a single filter to manage emails from multiple senders by adding each email address in the ‘From’ section separated by OR.
- Is it possible to edit a Gmail rule after creating it? Absolutely. You can go back to your ‘Filters and Blocked Addresses’ settings to edit any of your existing filters.
- Can filters be exported or imported in Gmail? Yes, Gmail allows you to export and import filters. This is useful for applying the same rules across different accounts or for backup purposes.
- How many filters can I create in Gmail? Gmail does not impose a strict limit on the number of filters you can create, but performance may degrade if too many are active at once.
- Are Gmail rules effective immediately? Yes, once you create or update a rule, it applies to all incoming emails immediately.

