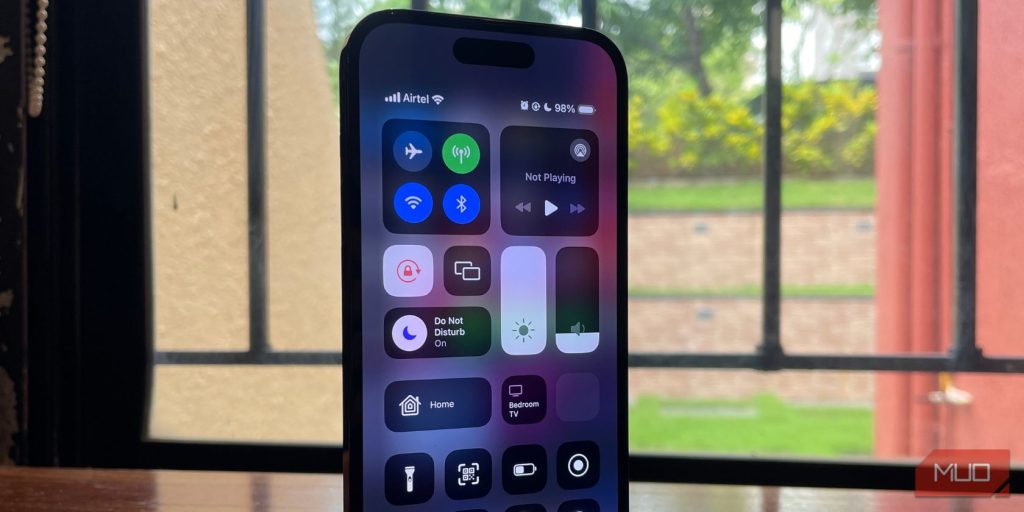
Business professionals need to ensure they can turn off Do Not Disturb on their iPhone when necessary. This feature proves invaluable when focused work is essential without interruptions.
Understanding the Do Not Disturb mode on an iPhone helps maintain productivity. Below, you will find steps to enable or disable this feature, ensuring you receive critical calls, messages, or notifications.
Where Is Do Not Disturb on iPhone on iOS 16?
Locating the Do Not Disturb feature is straightforward. Minor adjustments in iOS 15 altered its location. To find this option, go to “Focus” instead of “Settings” on iPadOS 15 and iOS 15. Focus offers extensive customization, which might complicate finding the Do Not Disturb option in iOS 15.
Fortunately, in iOS 16, the location for turning off the Do Not Disturb feature remains unchanged. It still resides under the “Focus” menu.
Note: A comprehensive guide on using the Do Not Disturb iPhone feature is available for further reading when convenient.
How To Turn Off Do Not Disturb on iPhone iOS 16
For a clear example, here’s the process to disable Do Not Disturb on iPhones running iOS 15, iOS 16, or later:
- Tap the “Settings” icon on your home screen.
- Scroll down and select “Focus.”
- On the “Focus” page, choose the “Do Not Disturb” button.
- On the new page, tap the three dots button next to “Do Not Disturb” to disable it on your iPhone.
The status bar displays the Do Not Disturb mode status. A crescent icon in the top left indicates the mode is active.
How To Turn Off Do Not Disturb on iPhone From Control Center on iOS 16
The Do Not Disturb toggle is also available under the Focus tab in iOS 16. Follow these steps to disable Do Not Disturb from the control center on iOS 16:
- For iPhones with Face ID, swipe down from the upper right corner of the screen.
- For iPhones without Face ID, swipe up from the bottom of the screen.
- Locate and select the “Do Not Disturb” or “Focus” option.
- Ensure the option or icon is not illuminated, indicating the mode is off.
How To Schedule Do Not Disturb on iPhone
Scheduling the DND mode to activate automatically at specific times enhances efficiency, eliminating the need for manual activation. Schedule the Do Not Disturb mode for certain days, daily, or weekly. The Focus feature allows notifications and calls from designated apps and contacts even when DND is active.
- Tap the “Settings” icon on your home screen.
- Scroll down and select “Focus.”
- On the “Focus” page, choose the “Do Not Disturb” button.
- Tap the “Add Schedule or Automation” button at the screen’s bottom.
- Select the “Time” option from the new menu called “New Automation.”
- Enable the “Schedule” toggle. Set the starting and ending times for the DND mode on the same page.
- In the “Repeat” section, select the number of days to enable the schedule.
- Tap “Done” at the top right to save changes.
The DND schedule can also be toggled on and off anytime without deleting the automation.
Frequently Asked Questions
This section addresses common issues with the Do Not Disturb feature on iOS 16. These frequently asked questions provide quick answers, with the guide above offering detailed steps to disable Do Not Disturb on your iPhone.
Why Does My Phone Keep Going to Do Not Disturb?
This common iPhone troubleshooting issue is easy to fix. If your phone enters Do Not Disturb mode unexpectedly, check if the “Set Time” feature was activated by mistake.
To disable “Set Time,” switch to “Manual” mode from the settings.
This issue may also arise due to regular sleep schedules. Smartphones, including iOS 16, track sleep patterns. Ensure no specific Do Not Disturb schedule is set for your regular sleep times. This issue occurs on Android devices as well, including the Google Pixel.
What Do I Do If Do Not Disturb Is Off, but the Phone Doesn’t Ring?
Several reasons can prevent your phone from ringing when Do Not Disturb is off. Potential causes include:
- Accidentally enabling the iPhone Do Not Disturb option.
- The iPhone is set to “Silent” mode.
- A Bluetooth device connection.
- Low ringtone volume.
- Activating the “Silence Unknown Callers” option.
- Blocking the number attempting to call.
- Carrier issues.
- An unpaid phone bill.
If all these settings are correct and the phone still doesn’t ring, restarting the device often resolves the issue. Turn off the phone and restart it after a few minutes.
What Is the Bedtime Option?
The bedtime mode restricts data usage during specified times. This function controls usage when you’re less likely to access the device’s apps. With bedtime mode active, the lock screen dims, incoming calls and alarms are silenced, printing from the iPhone is prevented, and notifications move to history.
How Do I Turn Off Do Not Disturb?
To disable Do Not Disturb on an iPhone, navigate to “Settings” > “Focus” > “Do Not Disturb” and turn it off.
Recapping How to Remove Do Not Disturb on iPhone
To summarize, navigate to the Focus menu and disable Do Not Disturb from there. I hope this guide helps you turn off Do Not Disturb on iPhone. For further questions, please comment, and we will respond promptly.
| Action | Steps |
|---|---|
| Turn Off Do Not Disturb via Settings | Tap the “Settings” icon on your home screen. Scroll down and select “Focus.” On the “Focus” page, choose the “Do Not Disturb” button. Tap the three dots button next to “Do Not Disturb” to disable it. |
| Turn Off Do Not Disturb via Control Center | For iPhones with Face ID, swipe down from the upper right corner of the screen. For iPhones without Face ID, swipe up from the bottom of the screen. Locate and select the “Do Not Disturb” or “Focus” option. Ensure the icon is not illuminated. |
| Schedule Do Not Disturb | Tap the “Settings” icon on your home screen. Scroll down and select “Focus.” On the “Focus” page, choose the “Do Not Disturb” button. Tap the “Add Schedule or Automation” button. Select the “Time” option from the “New Automation” menu. Enable the “Schedule” toggle. Set the starting and ending times for DND. Select the number of days to enable the schedule. Tap “Done” to save changes. |

