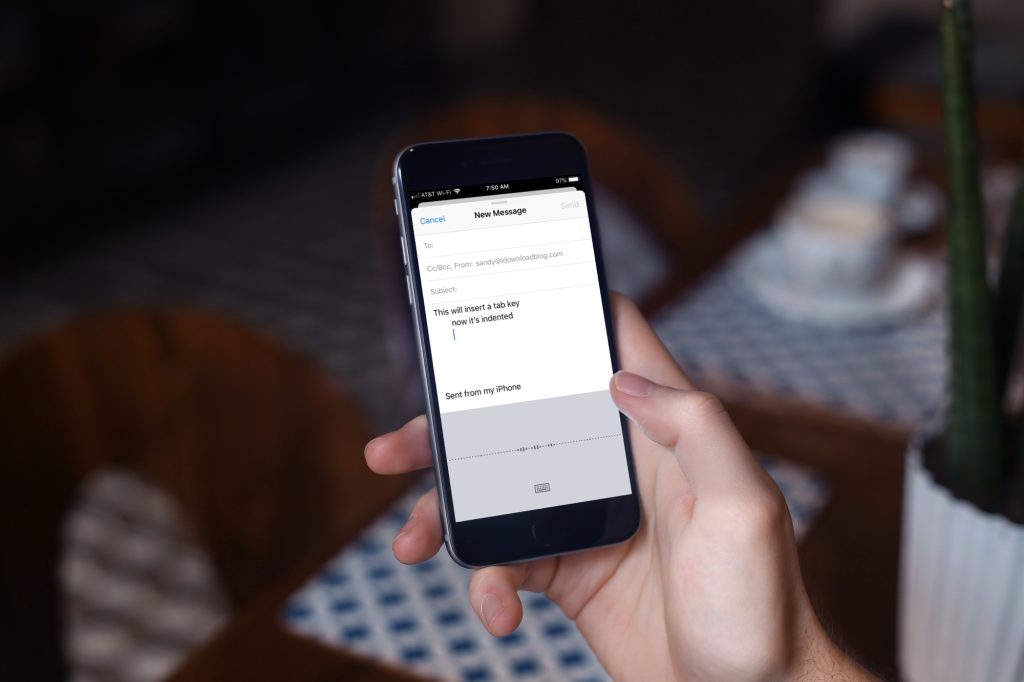
The keyboard on your iPhone and iPad is designed to look clean and easy to use, similar to how all Apple devices and functions are made. Generally, you can use this keyboard to type anything you need to say. It even features emojis for that extra touch. However, unlike a regular desktop keyboard, the iOS keyboard lacks one important function – the Tab key.
Understanding the Challenge
Yes, there are note-taking apps like Evernote and Pages that have considered this, and they have included an indent function within the app. But what if you want to put an indent while typing in your Notes or e-mail? There’s no straightforward way to insert a Tab function within these apps.
Using Dictation Mode
Nonetheless, there are still ways for you to tab using your iPhone and iPad. Here’s one way to do it:
- On your iPhone or iPad, open any app where you can take notes or type.
- Tap on the text field so that your iOS keyboard will appear on the screen.
- Tap on the Microphone icon located in the lower-right corner of the screen. This will initiate Dictation Mode.
- Say “Tab Key” out loud and this feature would automatically insert the Tab function in the text field.
The Dictation Mode feature can be useful not just in typing letters and words but also in typing functions like the Tab key.
Creating a Shortcut on Your Mac
Another method that you can use to make things easier for you is to create a shortcut for this function on your Mac. One important thing to take note of for this to work is that your iPhone or iPad and your Mac should be using the same iCloud account. After creating this shortcut, you can utilize this as a Text Replacement on your iPhone or iPad.
Steps to Create a Shortcut
- On your Mac, click on the Apple menu, which is located at the upper-left corner of the screen. It’s represented by the Apple logo.
- From the drop-down menu, select System Preferences.
- From the selection, click on the Keyboard icon.
- There are tabs at the upper portion of the window. Click on Text.
- At the lower-left corner of the window, click on the “+” sign. This will add a new row on the Replace field.
- Enter a text under the Replace field to name the shortcut. You can use the word “tab”.
- On the right side of the Replace word, enter the Tab character. You can’t just press the Tab key; it won’t work. Press Option + Tab keys under the With field. Do not press Enter yet.
- Because empty spaces are not allowed in keyboard shortcuts, you have to add another character after the Tab key for it to work. You can use any character, like a letter. For now, you can use “t”.
And that’s it! This will sync with your iOS devices as well. So whenever you type in this shortcut on your iOS keyboard, your device will prompt you to replace this keyword with the Tab character. All you have to do after that is to remove the random character that was added in the end.
Quick Reference Table
| Method | Steps |
|---|---|
| Dictation Mode | Open text field → Tap Microphone icon → Say “”Tab Key”” |
| Shortcut via Mac | Open System Preferences → Keyboard → Text → Add Shortcut |
Looking Ahead
For now, you can use these methods to create a Tab feature on your iOS device. Hopefully, Apple includes a Tab key in its future keyboard development so we don’t have to resort to creating shortcuts for it.

