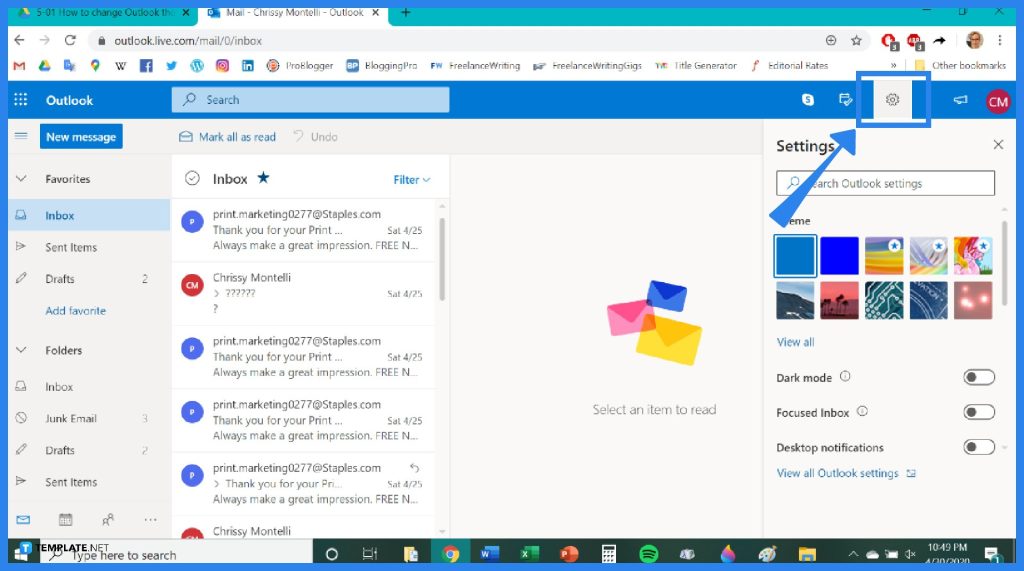
Changing your Outlook theme is a simple way to personalize your email interface or enhance readability. Here’s how you can modify your theme across various platforms:
Switching Themes in the Web Interface
- Log into your Outlook account via your preferred web browser.
- Click the gear icon located in the upper right corner to access settings.
- Choose your new theme from the “Featured” section or explore more by clicking “View all”.
- Select your desired theme and hit “Save” to apply your new settings.
Modifying Themes in the Desktop Application
For users of the Outlook desktop app on Windows:
- Navigate to File > Office Account > Office Theme and select “Black” for a sleek look.
- Use the back arrow at the top to return to your main screen, now refreshed.
Mac users can update their theme by following these steps:
- Open the Outlook app and head to Outlook > Preferences > General > Appearance.
- Choose “Dark” to switch modes and click “Save” to finalize your preference.
Updating Themes on Mobile Devices
To adjust the theme in the Outlook mobile app for iOS or Android:
- Open the Outlook app and tap on Settings > General > Appearance.
- Select “Dark” or another theme and toggle to enable or disable your choice.
Additional Customization Tips
Beyond basic theme changes, Outlook allows for deeper customization:
- Enable dark mode within your device’s system settings to extend the theme across all apps, including Outlook.
- Create a custom theme by tweaking theme colors and fonts in the web app’s settings section.
Personalizing Your Email Interface
By customizing the theme of your Outlook, you not only cater to your visual preferences but also enhance the overall user experience. Experiment with different themes to find what best suits your style and improves your productivity.

