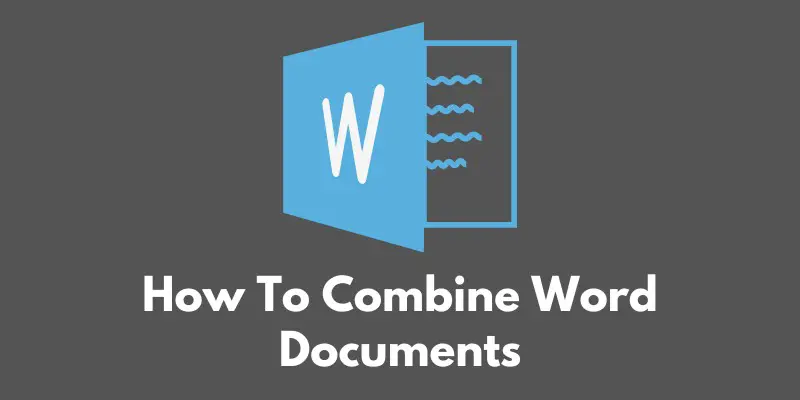
When you need to combine multiple Word documents into a single file, it’s essential to use efficient methods that maintain your formatting and content integrity. This process is simpler than it seems, and here’s how to do it right from the start.
Preparing Your Documents
Begin by opening your primary Word document, or create a new one if you’re starting from scratch. This will serve as your main file, where all other documents will be merged.
Using the Insert Feature
Locate the “”Insert”” tab on the ribbon. Here, you’ll find the “”Object”” button in the “”Text”” section. Click on the small arrow beside the button and select “”Text from File”” from the dropdown menu.
Inserting Files
In the “”Insert File”” dialog box, navigate through your files and select the Word document you want to merge. You can select multiple files by holding the Ctrl key as you click each file. Once selected, click “”Insert””.
Merging the Documents
The content from the selected files will be inserted into your main document. If you are adding to an existing document, the new content will appear below the existing content, preserving the order of your files.
Adjusting the Order
After inserting, you might need to adjust the order of the text manually if the documents need to appear in a specific sequence. This is crucial when the flow of information is important in your combined document.
Final Adjustments
Once your documents are merged, review the document to ensure the formatting is consistent. You may need to make adjustments to headings, fonts, and spacing to ensure the document is cohesive and visually appealing.
Wrap Up Your Document Merging Efforts
Combining Word documents should not be cumbersome. By following these steps, you can streamline your document management tasks and ensure that your final document is well-organized and professional.
Frequently Asked Questions
- What is the best way to combine Word documents without losing formatting?
- To maintain formatting, use the ‘Text from File’ feature under the ‘Insert’ tab. Ensure that all documents are in the same format before merging.
- Can I merge documents of different formats into one Word file?
- Yes, but converting all documents to the same format (e.g., DOCX) before merging is advisable to avoid formatting issues.
- Is there a limit to the number of documents I can merge at once?
- No, there is no limit. However, merging a very large number of documents might affect performance and responsiveness temporarily.
- How can I ensure the order of content remains correct after merging?
- Manually adjust the order of texts after merging or name your files in a sequence that reflects their intended order in the final document.

