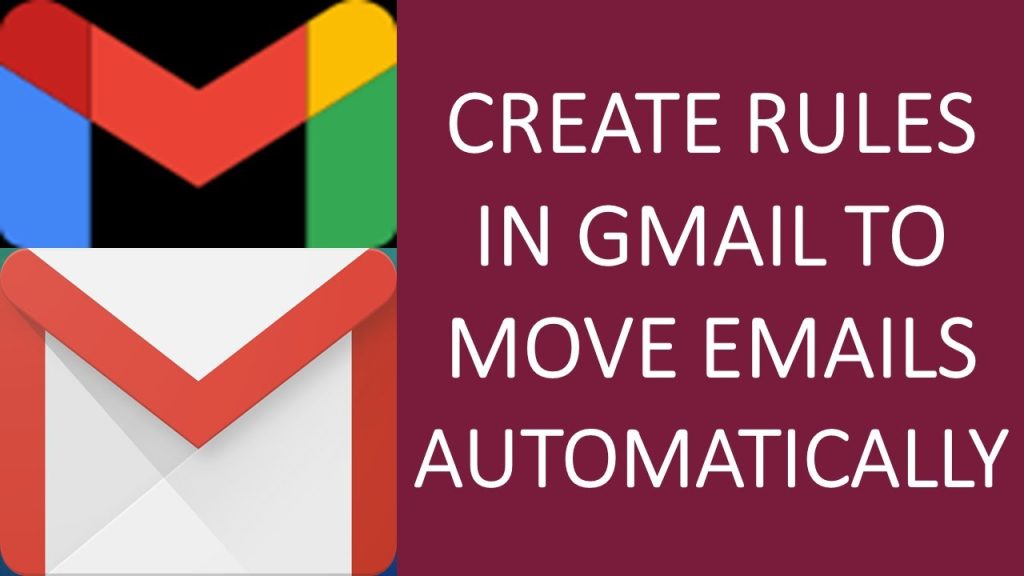
Most Gmail users understand how to navigate its interface, with emails neatly categorized into Primary, Promotions, and Social. These default categories help separate emails from various sources, but can complicate sorting through large volumes of messages. Creating custom rules in Gmail allows for better management by filtering emails into labels, trash, or even forwarding them, providing quick access to grouped messages.
Creating Your First Gmail Filter
There are several methods to set up filters in Gmail, each serving different needs. Whether using search criteria, specific emails, or settings, here’s a guide on each method.
Using Search Criteria to Create Filters
Using the Gmail search bar not only helps find emails but also serves as a powerful tool to create filters based on specific search terms.
- Access Gmail: Open your browser and log into your Gmail account.
- Utilize Search Options: Click on the Show search options icon in the search bar.
- Define Criteria: Enter details such as sender, recipient, subject, and other specifics in the search options to define your filter criteria.
- Finalize Filter: Click ‘Create filter’ and choose the actions for the filter to execute.
Filtering Emails Directly
Instead of searching, directly select emails to apply filters to a set of messages.
- Open Gmail and navigate to your inbox.
- Select the checkbox beside the emails of interest.
- Choose ‘Filter messages like these’ from the context menu.
- Specify filter criteria and actions in the new window, then create the filter.
Setting Filters through Gmail Settings
For a more structured approach, use the Gmail settings menu to create filters.
- Go to Settings in Gmail.
- Navigate to ‘Filters and Blocked Addresses’ and select ‘Create a new filter.’
- Input your criteria, decide on the actions, and establish the filter.
Advanced Filter Management
Managing existing filters is straightforward, whether you need to edit or delete them.
- Access Settings and go to ‘Filters and Blocked Addresses’.
- Select the filter to modify or delete and choose the appropriate option.
Sharing Filters Between Accounts
If you manage multiple Gmail accounts, you might want to apply the same filters across them. Here’s how to export and import filters:
| Action | Steps |
|---|---|
| Export Filter | Select the filter, then export it as an .XML file from the settings. |
| Import Filter | Choose ‘Import filters’ in settings, upload the .XML file, and apply it. |
Email Cleanup: Beyond Filtering
While rules are great for organization, they don’t automatically manage storage space. For this, consider periodically mass deleting emails that no longer serve a purpose.
Streamlining Your Email Workflow
By effectively utilizing Gmail’s filtering capabilities, you can streamline your email management, ensuring that important emails are always just a click away. Implement these strategies to not only keep your inbox organized but also improve your productivity by focusing on emails that matter.

