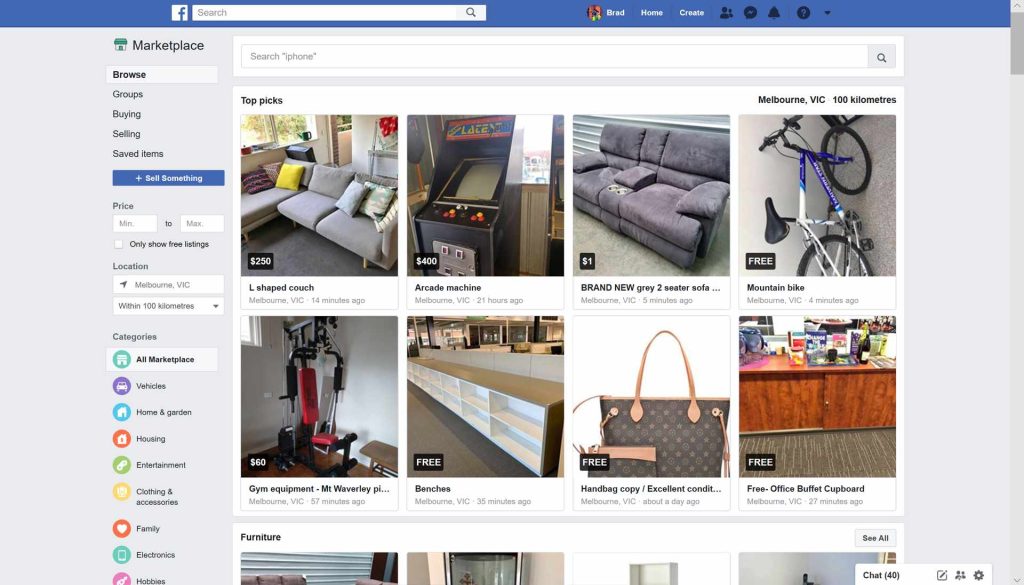
When browsing Facebook Marketplace, users often come across listings they’d like to save for future reference. However, finding these saved items can sometimes be a challenge. This article provides a comprehensive guide on how to locate saved items on Facebook Marketplace, detailing steps for both mobile and desktop users.
Using the Saved Items Menu
One of the most straightforward ways to access saved items is through the Saved Items menu:
- Open Facebook Marketplace: Launch the Facebook app and navigate to the Marketplace tab.
- Access Menu: Tap the menu icon located in the upper left corner.
- Select “Saved”: From the menu, choose the “Saved” option.
This will display all your saved listings. You can browse, share, or message the sellers directly from this list.
Checking Your Activity Log
Your Facebook activity log also records Marketplace saves. Here’s how to access it:
- Open Menu Tab: Tap the Menu tab on Facebook.
- Select “Activity Log”: From the options, choose “Activity Log”.
- Navigate to Your Posts & Activity: Tap “Your Posts & Activity” at the top.
Scroll down to see your saved Marketplace listings mixed with other Facebook activities.
Searching Notifications
Saved Marketplace items trigger notifications which can be searched easily:
- Open Notification Tab: Tap the Notification tab in Facebook.
- Use Search Bar: Enter keywords like “saved” or “Marketplace”.
Recent saved listings will appear in the search results, providing quick access to your saved items.
Finding Items on Your Profile
If saved from your profile, items will be visible here:
- Go to Profile Page: Navigate to your profile page on Facebook.
- Scroll to “Saved” Section: Look for the “Saved” section to view any public Marketplace listings saved from your profile.
Browsing Interests
Facebook sometimes adds saved Marketplace listings to your interests:
- Open Menu Tab: Tap the Menu tab.
- Select “Interests”: From the menu, choose “Interests”.
Check if any of your recently saved Marketplace listings appear under your interests.
Creating Collections of Saved Items
To better organize saved items, creating themed collections is helpful:
- Open Saved Items Menu: Access the Saved Items menu as described above.
- Create a Collection: Tap “Create a Collection”, name it, and hit “Create”.
- Add Items to Collection: Use the more menu beside a saved item to add it to the collection.
Sharing Marketplace Collections
Collections can be shared with friends by adjusting privacy settings:
- Head to Saved Items Menu: Navigate to the Saved Items menu.
- Open Collection and Privacy Settings: Choose a collection, tap the more menu, and select Privacy settings.
- Set Visibility: Choose from options like Public, Friends, Contributors only, or Only me.
Table: Quick Reference for Finding Saved Items
| Method | Steps |
|---|---|
| Saved Items Menu | Marketplace tab > Menu icon > Saved |
| Activity Log | Menu tab > Activity Log > Your Posts & Activity |
| Notifications | Notification tab > Search “saved” or “Marketplace” |
| Profile Page | Profile page > Scroll to “Saved” section |
| Interests | Menu tab > Interests |
| Creating Collections | Saved Items menu > Create a Collection > Add items to the collection |
| Sharing Collections | Saved Items menu > Open collection > More menu > Privacy settings > Set visibility option |
Final Thoughts
Accessing saved items on Facebook Marketplace is straightforward once you know where to look. By following these steps, users can efficiently manage and retrieve their saved listings.
FAQs
1. How long do saves stay listed? Saved items remain until you unsave them or the listing expires.
2. Can I download my saved listings? No, there is currently no option to download saved Marketplace items.
3. Do saves remain if I delete the Facebook app? Yes, your saved Marketplace listings will still be available if you reinstall the app.
With these tips, navigating Facebook Marketplace and managing saved items becomes effortless, allowing users to keep track of potential purchases seamlessly.

