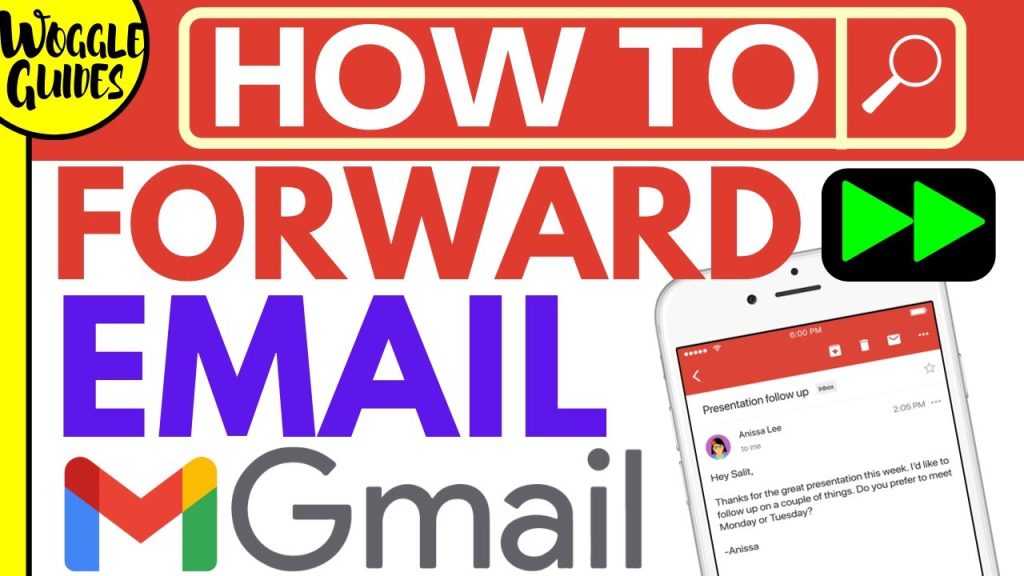
Instead of sending multiple emails one by one, Gmail offers a convenient feature that allows you to forward emails as attachments. This functionality, which is not available on mobile versions of Gmail, enables you to attach several emails in a single message without needing to download them first.
Starting the Forwarding Process
Begin by accessing your Gmail account on a desktop via a web browser. Identify the email or emails you wish to forward. Click the checkbox beside the sender’s name and subject line to select each email.
Selecting Emails for Forwarding
After selecting the desired emails, click the “More” icon represented by three vertical dots located near the top of the interface.
Using the Forward as Attachment Feature
From the resulting drop-down menu, choose “Forward As Attachment.” This will open a new message window with the selected emails attached as EML files.
Composing Your Forwarded Email
| Step | Action |
|---|---|
| 1 | Add the recipient’s email address. |
| 2 | Enter a subject for your email. |
| 3 | Type your message in the email body. |
Once your email is ready, press the “Send” button to forward the emails as attachments to the designated recipient.
Replying with Attached Emails
If you prefer to respond to an email by attaching other emails, open the original message and select “Reply.” Within the reply window, drag and drop the emails you wish to attach from the sidebar into the body of your reply.
Finalizing Your Reply
Attach as many emails as needed using the drag-and-drop method. When your reply is complete, click “Send” to dispatch your email with all attached files.
Wrapping Up Your Email Tasks
Gmail’s forward as attachment feature streamlines how you manage emails, making it simpler to handle multiple messages at once. Whether you’re tidying up your inbox or organizing project communications, this tool enhances your email efficiency on the desktop version of Gmail.

