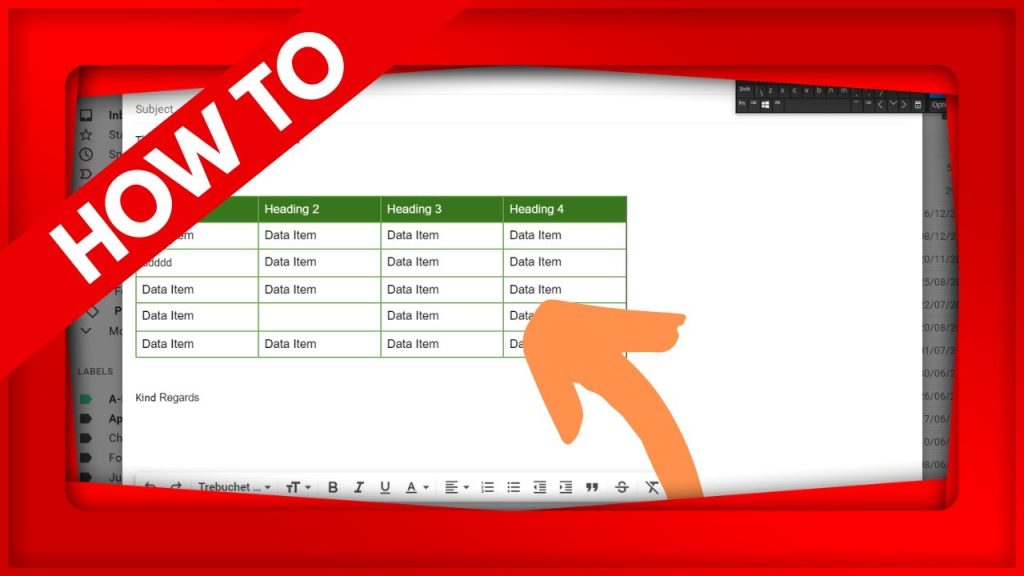
If you’ve ever needed to include structured data in an email, using a table can be incredibly useful. Here, we’ll show you how to insert a table into a Gmail message, despite Gmail not having a direct table insertion feature.
Quick Guide: Inserting a Table into Gmail
While Gmail lacks a direct method for table insertion, the process can be accomplished by utilizing either Google Sheets or Microsoft Excel. Here’s a brief overview of the steps involved:
- Create and format your table in Google Sheets or Microsoft Excel.
- Select and copy the desired cells.
- Paste the table into your Gmail message.
Step 1: Create Your Table
Start by opening Google Sheets or Microsoft Excel. Enter your data and format it as needed. This might include adjusting fonts, applying text styles like bold or italics, and setting up numerical formats such as currency or decimal places. The formatting will remain intact when the data is pasted into Gmail.
Step 2: Copy Your Table
Once your table is ready, select all the cells that you want to include in your email. You can copy the cells by right-clicking and selecting ‘Copy’, or by using keyboard shortcuts—Ctrl+C for Windows or Cmd+C for macOS.
Step 3: Paste the Table into Gmail
Open Gmail and start a new message. Click in the body of the message where you want your table to appear. Paste the table by right-clicking and choosing ‘Paste’, or by using the keyboard shortcuts Ctrl+V for Windows and Cmd+V for macOS.
| Action | Shortcut (Windows) | Shortcut (macOS) |
|---|---|---|
| Copy | Ctrl + C | Cmd + C |
| Paste | Ctrl + V | Cmd + V |
What If the Table Doesn’t Look Right?
If you paste the table and it appears jumbled, check if Plain Text Mode is enabled in Gmail. This mode does not support formatted tables. To disable it, click the three dots at the bottom right of the message window, and deselect ‘Plain Text Mode’. You can then paste your table again and it should display correctly.
Tips for Modifying Your Table in Gmail
After pasting, you can still edit the text within the table cells or adjust the data directly in Gmail. However, keep in mind that structural changes like adding columns or rows are not supported directly within Gmail.
Final Thoughts on Table Integration
While inserting a table directly into Gmail isn’t currently a feature, the workaround using Google Sheets or Microsoft Excel is effective. It allows you to communicate more complex information clearly and efficiently. Hopefully, Gmail will soon include an integrated table feature to enhance user experience.

