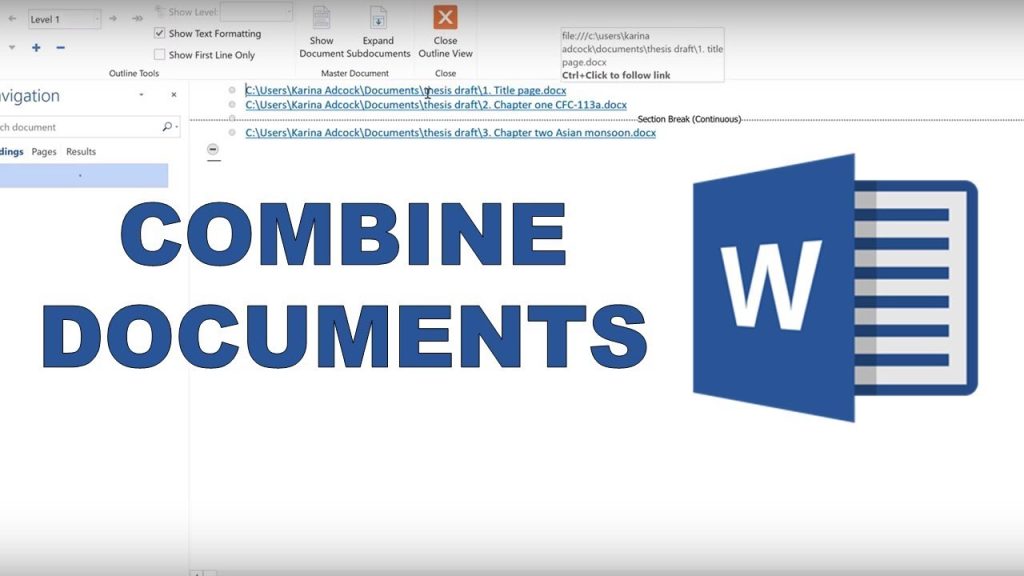
Knowing how to merge Word documents efficiently can simplify your workflow, especially when handling multiple files. Instead of the tedious copy-and-paste method, inserting documents as objects maintains formatting and streamlines the process. This technique is applicable to any recent version of Microsoft Word, including the most current Office iterations.
Setting Up Your Main Document
Start with a new or existing Word document that will act as the main file. This “”master”” document will integrate all other Word files, so ensure it is the most complete version to base your content aggregation.
How to Insert Documents
Access the “”Insert”” tab on the ribbon bar. Look for the “”Object”” button within the “”Text”” section, which may vary in size depending on your display settings.
Position your cursor precisely where you wish to add the next Word document. This placement is crucial as it influences the integration point of the new content into the master document.
| Step | Action |
|---|---|
| 1 | Click the arrow next to the “”Object”” button and select “”Text from File”” from the drop-down menu. |
| 2 | Use the “”Insert File”” dialog to find and select the Word document you want to include. |
| 3 | Hit the “”Insert”” button to add the document into your master file. |
Repeat the above steps for each document you need to combine. The content from each file will integrate with your master document, beginning at the cursor’s location for new documents or following existing content for others.
Arranging Your Documents
It’s beneficial to decide on the document order before starting the merge. Consider labeling files with suffixes like A, B, and C to dictate the sequence of their addition.
Usually, merging documents that share the same Word format helps in preserving formatting, images, and other embedded elements. Nonetheless, transitioning between DOC and DOCX formats might introduce slight discrepancies, so always verify the final output to confirm the transfer was successful.
By completing these steps, you’ll compile a unified Word document that encapsulates all original content in a well-preserved format, offering substantial time savings for extensive projects or multi-source documentations.
Effective Tips for Document Merging
It’s wise to save a backup of all original files before starting the merge to prevent data loss. Merge documents one at a time to minimize mistakes and maintain formatting integrity. Examine the final document’s layout to ensure it meets your standards. If the merged documents contain varying styles or themes, standardizing them beforehand can facilitate a smoother integration. The ‘Format Painter’ tool is handy for rectifying any formatting discrepancies post-merge.
Answers to Common Questions
What should I do if the document formatting is incorrect after merging?
Use the ‘Undo’ feature to revert to the document’s previous state and attempt the merge again. The ‘Format Painter’ can also be instrumental in applying the desired formatting across different document sections.
Is it possible to merge Word documents with differing formats?
Yes, merging documents of different formats is feasible, but it may necessitate additional adjustments post-merge to achieve uniformity across the document.
How many documents can I merge at once?
There is no strict limit to the number of documents you can merge at one time; however, handling them in smaller groups is advisable to better manage formatting and system performance.
Can I merge Word documents that include images without losing formatting?
Absolutely. The outlined steps above facilitate the inclusion of images in the merged document while retaining their formatting.
Can I selectively merge specific sections of Word documents?
If partial content merging is needed, selectively copy and paste the desired sections into your master document. You may need to tweak the formatting manually to achieve consistency with the overall document.
Streamlined Document Integration
Adopting the object insertion method simplifies the merging of multiple Word documents into a cohesive file. This approach not only keeps the formatting intact but also offers an organized method to consolidate documents. With these techniques, you now know how to merge Word documents effectively, preparing you to handle comprehensive documents with professionalism and ease.

