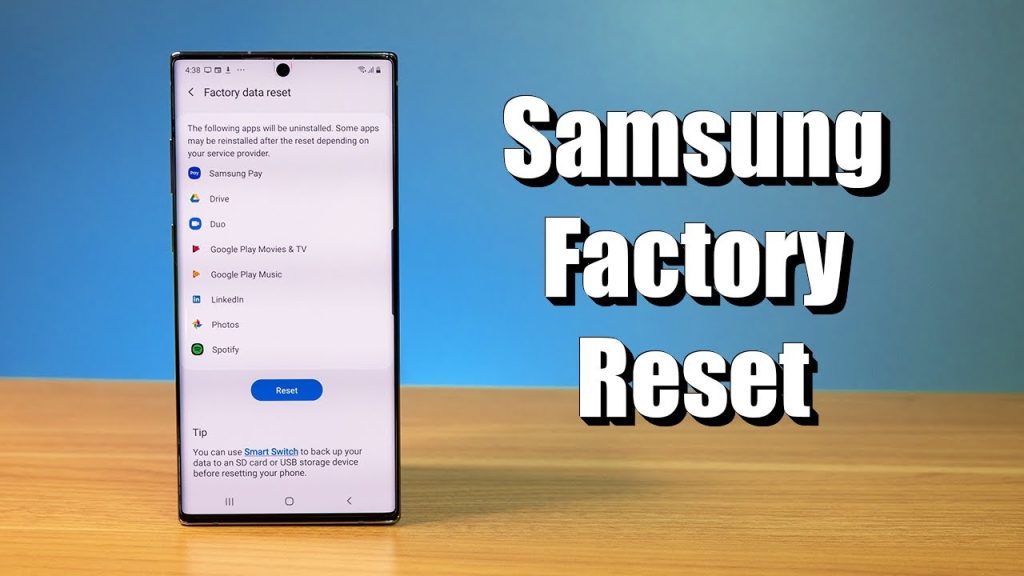
When your Samsung phone becomes unresponsive or frozen, knowing how to reboot it can be a lifesaver. The process of rebooting your Samsung device is straightforward, and this guide will walk you through the necessary steps to get your phone running smoothly again.
Force Reboot Your Samsung Phone
If your screen freezes or your device becomes unresponsive during use, you can force reboot by holding both the Side key and Volume down key simultaneously. For a soft reset (aka reboot), press the Power button and Volume down button until the device restarts. If the issue persists after restarting the device, try the following steps.
Update Your Software
Before troubleshooting further, ensure your device’s software is up to date. Follow these steps to update your mobile device’s software:
- Step 1. Go to Settings > Software update.
- Step 2. Tap on Download and install.
- Step 3. Follow the on-screen instructions.
Free Up Memory and Storage Space
Your device may freeze or become unresponsive due to insufficient memory and storage space. Check your device’s memory and storage space and free up space if necessary.
Check Remaining Storage and Memory Space
- Step 1. Go to Settings, then select Battery and device care.
- Step 2. Check the remaining storage space by selecting Storage and memory space by selecting Memory.
Optimize Your Device
Optimization closes apps running in the background, manages abnormal battery usage, and scans for crashed apps and malware. Follow these steps to optimize your device:
- Step 1. Go to Settings and select Battery and device care.
- Step 2. Tap Optimize now.
- Step 3. Once optimized, tap Done to finish.
Check Your Device in Safe Mode
Third-party apps may cause your device to become unresponsive. Safe mode disables all third-party apps, allowing you to check if one of them is the culprit. Resetting your Samsung tablet or phone might be necessary to fix apps that crash, freeze, or stop connecting.
Enable Safe Mode
- Step 1. Press and hold the Volume down key and the Side key.
- Step 2. Select Power off.
- Step 3. After the screen turns off, press and hold the Volume down key and the Side key at the same time.
- Step 4. Once the Samsung logo appears on screen, release the Side key, while holding the Volume down key.
- Step 5. When Safe mode appears on the lower left corner of the screen, release the key.
Remove Problematic Apps in Safe Mode
- Step 1. Go to Settings and select Apps.
- Step 2. Identify any apps that you recently downloaded or don’t recognize.
- Step 3. Select Uninstall.
- Step 4. Tap OK.
Exit Safe Mode
- Step 1. Press and hold the Volume down key and the Side key simultaneously.
- Step 2. Select Restart.
Back Up Your Data First
Before performing a Factory data reset, make sure you have your device’s data backed up. Data deleted during a Factory data reset cannot be restored. Here’s how to back up your data:
- Open Settings and choose Accounts and backup.
- Tap Back up data under the Google Drive heading.
- Choose Back up now.
If you’re using an older version of Android, the steps to access the backup screen might vary:
- Android 4.4 to 6.0.1: Apps > Settings > Backup and reset.
- Android 7 & 8: Settings > Cloud and accounts > Backup and restore.
- Android 9: Settings > Accounts and backup > Backup and restore > Back up my data.
Even if you back up your data, you need your Google account password at the ready because, after the reset, your device will ask you to log into your Google account. If you have a decryption key for your SD card, you’ll need to know that key, too, so you can access the files stored on that card.
Perform a Factory Data Reset
If your screen keeps freezing or you continue to experience issues with your device, performing a Factory data reset may help. This will restore your device to its original settings and completely erase all of your data.
Factory Data Reset Steps
- Step 1. Go to Settings and select General Management.
- Step 2. Select Reset.
- Step 3. Select Factory data reset.
- Step 4. Tap Reset.
- Step 5. Tap Delete all.
- Step 6. Enter your password and follow the on-screen instructions.
A factory reset (aka hard reset) restores the phone or tablet to the same state it was in when it left the store shelf. This means all the apps and files you put on the device will be removed, and you’ll need to set up the Samsung device as new when you’re done. This method is ideal if you plan to sell the device.
Factory Reset for Earlier Android Versions
- Open Settings.
- Choose Backup and reset or, on some devices, General > Backup and reset.
- Tap Factory data reset.
- Choose Reset Device.
- Tap Erase Everything or Delete All, depending on your device.
If your Samsung device is running Android 6 or an earlier version, follow the steps above to perform a full data reset. After your device resets, you’ll see the Welcome screen and you can set up your device.
What to Do if Resetting Doesn’t Work
If your device doesn’t boot after following these steps, visit Samsung Support for help guides or call the company at 1-800-SAMSUNG (1-800-726-7864). The support team may ask you for permission to access your device to test it and determine if you need to mail it to them for repair.
| Action | Steps |
|---|---|
| Force Reboot | Hold Side key + Volume down key |
| Update Software | Settings > Software update > Download and install |
| Free Up Space | Settings > Battery and device care > Optimize |
| Enable Safe Mode | Volume down key + Side key > Power off > Volume down key + Side key |
| Factory Data Reset | Settings > General Management > Reset > Factory data reset |
| Back Up Data | Settings > Accounts and backup > Back up data > Back up now |
Your Samsung Device, Rejuvenated
Rebooting your Samsung phone can resolve many issues, from unresponsive screens to sluggish performance. By following these steps, you can ensure your device runs smoothly. If you encounter further problems, don’t hesitate to seek professional assistance. Remember, knowing how to reboot your Samsung phone is an essential skill for every user.

