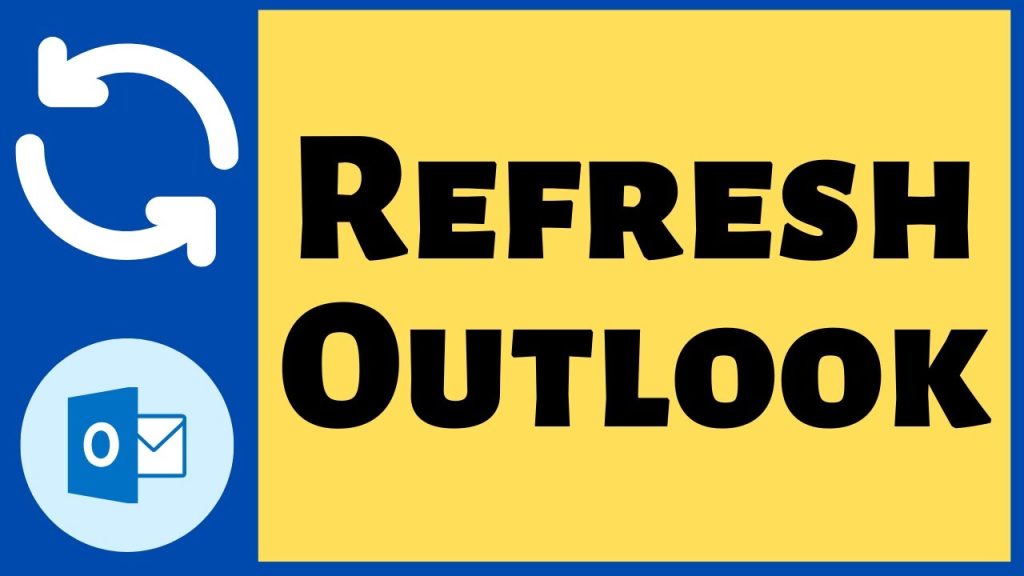
Staying on top of your email game means knowing the ins and outs of your email client, especially when it feels like you’re swimming in a digital sea of information. We’ve all been there—sitting in front of Outlook, waiting for an important email to pop in, or wondering whether our last email has vanished into the ether. Refreshing your Outlook email can feel like a breath of fresh air, ensuring we’re up-to-date with our communication.
Setting Up Microsoft Outlook
Before we jump into configuring our Outlook, let’s get our ducks in a row. We want our experience with Outlook to be as smooth as silk, so nailing these initial settings is key.
Configuring Account Settings
Firing up Outlook for the first time? Don’t sweat it; let’s get our email account ready for action. If you’re using an Outlook.com or Microsoft 365 account, things are usually a piece of cake—simply enter your email and password, and Outlook will set the stage automatically.
| Email Provider | Incoming Mail Server | Outgoing Mail Server |
|---|---|---|
| Gmail | imap.gmail.com | smtp.gmail.com |
| Yahoo | imap.mail.yahoo.com | smtp.mail.yahoo.com |
Remember to have a peek at our account settings from time to time; we want to stay on top of any changes that might happen under the hood.
Organizing Inbox and Folders
When it comes to staying organized, Outlook’s got our backs. Sorting emails into folders is as easy as pie, and setting up filters is a walk in the park! Just right-click the folder where you want to apply rules, and let’s tame that inbox.
Utilizing the Calendar Feature
Who doesn’t love to be the king of their castle, right? Well, Outlook’s calendar feature helps us rule our schedules with an iron fist. Whether it’s a quick reminder to call mom or scheduling meetings like a boss—you can bet your bottom dollar that adding these to our Outlook calendar will be our best move. And if you’re using Exchange Server, those appointments will sync faster than you can say “synchronize” across all your devices.
Mastering Email Management
We all know that sinking feeling when our inbox swells to epic proportions. It’s like a digital hydra – cut one head off, and two more emails seem to take its place! No worries, we’ve got this. We’ll dive into advanced functions, productivity hacks, and smart sorting so you can tame that beast once and for all.
Advanced Email Functions
When it comes to sorting, we can split our inbox into smart folders. How? By using rules to automagically send, say, all the “URGENT” flagged emails from our boss to a high-priority folder. A click here, a drag there, and voilà! But wait, there’s more: establishing send/receive groups can keep our messages tight and tidy across all accounts. And if you’re the hands-on type, manual refresh is your best friend; just give the ol’ send/receive button a punch whenever you feel like it.
Improving Productivity with Shortcuts
Do you fancy yourself a keyboard wizard? Well, magic awaits with shortcuts. Hitting F5 will refresh your Outlook, no mouse required. Want a clean slate? Ctrl+D deletes your woes away. And to reply all without reaching for the mouse? It’s a Ctrl+Shift+R ritual. But be cautious – use that particular spell wisely, as conjuring a ‘Reply All’ unnecessarily is the equivalent of accidentally unleashing email frogs in an office pond.
Effective Use of Categories and Sorting
| Shortcut | Action | Benefit |
|---|---|---|
| Ctrl + Shift + F | Advanced Search | Find anything in a jiffy |
| Ctrl + E | Quick Search | Zoom to emails pronto |
| Ctrl + Shift + G | Categories | Color code like a boss |
Talking about categories, they are like your personal sorting hat. Assign them wisely, and it’s like having an assistant to file your emails. Watch the chaos turn into a walk in the park – or rather, a neat, searchable list. We categorize, we sort, we conquer. And remember, use that ‘Undo’ button liberally, as there’s no shame in a quick ‘backspace-time travel’ when you’ve filed something a little too hastily.
Troubleshooting Common Issues
Let’s face it, sometimes Outlook throws a curveball and emails get stuck. Fret not, we’ll arm you with simple fixes to get your inbox up to speed in no time.
Resolving Connectivity Problems
When it comes to connection hiccups, we’ve all been there—email refuses to send or receive, and we’re left scratching our heads. Here’s how we tackle it:
- First, check if your internet connection is active and stable—not just eyeing that Wi-Fi symbol, but maybe give a quick test run on other websites or services.
- Next, verify the Outlook’s send/receive settings. Here’s the drill: Head to ‘Send/Receive’ groups and ensure that ‘Schedule an automatic send/receive every’ is set to a reasonable time frame (we usually go for 5-10 minutes).
- Remember, emails often travel through secure channels, so double-check that SSL settings align with your email provider’s recommendations. A mismatch here could be the email roadblock you’re facing.
Repair and Recovery of Outlook
Sometimes, Outlook needs a bit of TLC to get back on track. Let’s walk you through the nitty-gritty of repairing it:
| Repair Outlook | Recovery Options |
|---|---|
| Got an issue? Start by running the Outlook’s built-in repair tool—it’s pretty savvy at squishing bugs. | In case of password amnesia, resetting your password might just be the magic spell you need. |
| If our buddy Outlook still isn’t cooperating, consider reinstalling it. A fresh start can work wonders! | And for those stubborn problems, we sometimes turn to automated troubleshooting tools or even reach out to support—one can never have too many allies. |
We all need a helping hand sometimes, and repairing Outlook is no exception. With the right steps, it’s like giving it a refreshing sip of digital coffee—energized and ready to go! Keep your device secure, listen to your provider’s advice, and don’t let password woes tie you down.
How to Refresh Outlook on Mac
Now that you understand the basics let’s start with some simple techniques to refresh your Outlook inbox on Mac.
Method 1: Restart Outlook
The first and most straightforward approach to refreshing Outlook is restarting the application. Following are the quick steps to accomplish this:
- Firstly, close Outlook by clicking “Outlook” in the menu bar and selecting “Quit Outlook.”
- Wait for a few seconds to ensure Outlook has closed completely.
- Launch Outlook again by clicking on its icon in the Dock or searching for it in Spotlight.
- Upon reopening, Outlook will automatically update your inbox, and you should see the latest emails.
Method 2: Configuring Outlook Settings
If you find yourself needing to refresh Outlook frequently, it might be worth adjusting your settings to ensure the inbox updates more regularly. In this section, we’ll show you how to modify the auto-update interval and synchronize settings for optimal performance:
Step 1: Adjust the Auto-Update Interval
To change the frequency at which Outlook updates your inbox, the following are the steps:
- Firstly, open Outlook and click on “Outlook” in the menu bar.
- Secondly, select “Preferences” from the dropdown menu.
- Now, in the Preferences window, click on “Accounts.”
- After that, choose the email account you want to modify.
- Here, under “Mail,” find the “Schedule an automatic send/receive every _ minutes” option.
- Adjust the interval to a suitable duration, such as every 1, 5, or 10 minutes.
- Lastly, close the Preferences window. Outlook will now refresh your inbox at the newly specified interval.
Step 2: Configure Synchronization Settings
You can adjust the synchronization settings to ensure that Outlook stays in sync with your email server. Following are steps to optimize your sync settings:
- First, open Outlook.
- Click on “Outlook” in the menu bar.
- Now, select “Preferences” from the dropdown menu.
- In the Preferences window, click on “Accounts.”
- Now, choose the email account you want to configure.
- After that, click on the “Advanced” button at the bottom right corner of the window.
- Next, switch to the “Server” tab.
- Afterward, under “Folders,” adjust the “Synchronize _ folder(s) at a time” option to a suitable number.
- Next, check the box next to “Keep a synchronized copy of the folder hierarchy on this computer” to ensure your folder structure stays in sync.
- Click “OK” to save your changes.
- Close the Advanced settings window.
- Lastly, close the Preferences window. With these adjustments, Outlook should synchronize more efficiently with your email server.
Integration and Compatibility
When it comes to ensuring our work flows as smoothly as a hot knife through butter, properly integrating and syncing our email accounts across devices is a must. Let’s chat about how Microsoft Outlook meshes with Gmail and Yahoo Mail, and why this could be your productivity’s new best friend.
Incoming Emails and Timeliness
Whether you’re a stickler for time management or someone who likes to roll with the punches, receiving emails promptly can make or break your workflow. In Outlook 2016, 2019, and 2021, you’ve got the Send/Receive tab, which plays nice with both Gmail and Yahoo servers. Hit that or press F5, and you’re golden. It’s like calling out to your incoming emails, “Ready or not, here I come!”
Oh, and for those wondering about compatibility, whether you’re a Windows 10 warrior or a macOS maven, fret not; Outlook’s got your back, ensuring a seamless experience. But it’s not just about what happens under the hood; it’s also about the shine of the chassis—this means subscription benefits like ongoing updates and exclusive features.
| Integration | Known Compatible Services | Features |
|---|---|---|
| Gmail, Yahoo Mail | Server push, Quick refresh (F5) | |
| Calendar | Outlook Calendar | Event synchronization |
| Platform | Windows 10, macOS | Cross-platform compatibility |
Syncing calendars? That’s breeze! Your Outlook Calendar is going to work in harmony with your email, so you’re never missing a beat. It’s not just about connecting dots; it’s about creating a constellation that guides your productivity.
Community and Learning
And just in case you were wondering, Outlook isn’t only a tool—it’s a community. You’ve got a plethora of training courses at your fingertips, helping us sharpen our skills together. Shared knowledge is the multiplier of capabilities!
Let’s Make Outlook Work for You
By understanding how to refresh Outlook and leveraging its features, we can keep our email communication timely and efficient. Whether it’s setting up our accounts, organizing our inbox, or troubleshooting common issues, every step brings us closer to mastering our email management. So, next time you’re waiting for that crucial email, you’ll know exactly what to do to ensure your Outlook is as refreshed and ready as you are.

