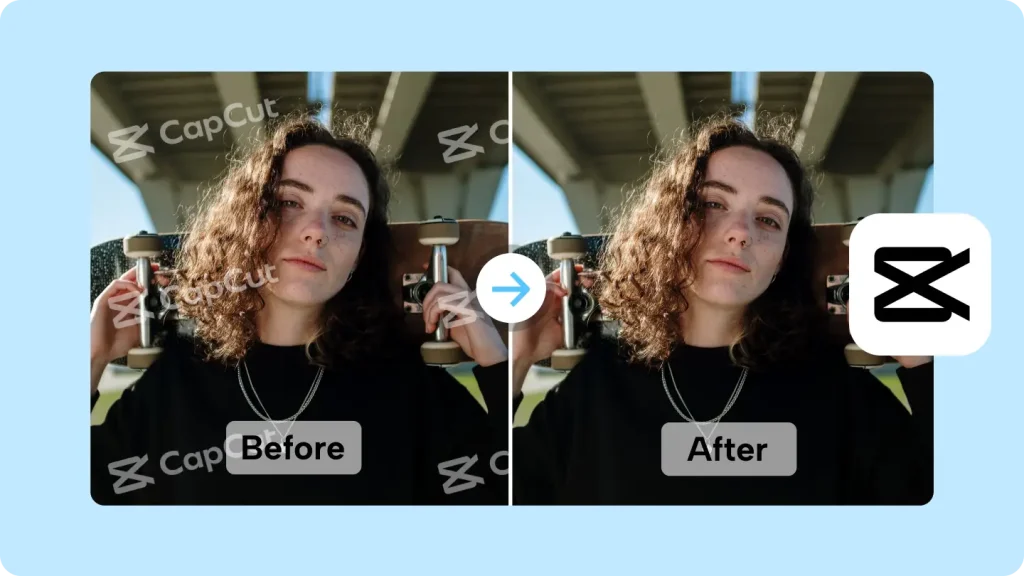
CapCut offers a straightforward video editing interface suitable for all users. Even with a free subscription, producing impressive videos is entirely possible, though they initially include a watermark. Fortunately, it is possible to remove this watermark completely, even with a free account.
Procedures for Watermark Removal in CapCut
The following method outlines the removal of the CapCut watermark:
Step 1: Access the Video Project and Proceed to the Final Part
Launch your video project and scroll to the video’s end. Continue swiping left on the timeline until you encounter the section marked by the CapCut watermark, which is usually over a black backdrop featuring the CapCut logo alongside your video ID.
Step 2: Select the Watermark
By selecting the watermark section, white handles will appear around it.
Step 3: Eliminate the Watermark
Look for the trash can icon on the toolbar and tap it to delete the watermark. This will remove the marked section from your project, leaving a placeholder to “Add ending” after your video’s final clip.
Alternative Watermark Removal via Settings
For future projects, preempt watermark inclusion by modifying your settings:
Step 1: Enter Settings
From the CapCut main screen, tap the gear icon located in the upper right corner to open the settings menu.
Step 2: Disable Default Endings
Locate and toggle the “Add default ending” setting. Upon deactivation, a confirmation dialog will prompt your approval; select “Discard.” This setting will now be disabled.
Step 3: Exit Settings
Conclude your settings adjustment by tapping the “X” at the top left corner, returning you to the main page with the new configuration effective for upcoming projects.
Template Video Watermark Removal
To eliminate watermarks when using video templates, follow these instructions:
Step 1: Initiate Export
In the template editor, hit the prominent teal “Export” button at the upper right corner.
Step 2: Opt for TikTok Sharing
Select “Save and share to TikTok” from the options, which guarantees the video’s saving both to your device and on TikTok without the CapCut watermark.
Step 3: Finalize the Action
On TikTok’s editing interface, press the red “Next” button twice, either to post your video or to save it to your device watermark-free.
Frequently Asked Questions About CapCut Watermark Removal
| Question | Answer |
|---|---|
| What exactly is a watermark? | A watermark is typically a logo, text, or symbol superimposed on a digital asset to denote ownership, generally designed to be subtle and minimally invasive. |
| How do I remove a watermark from a template video? | To remove a watermark from a template video, select “Export,” then “Save and share to TikTok,” ensuring the video is saved without the CapCut watermark. |
| Is it possible for users with a free account to remove the watermark? | Absolutely, users with a free account can eliminate the watermark either by deleting the marked section or by adjusting the settings to prevent default endings. For template videos, opting for the TikTok save and share method is effective. |
Experience Watermark-Free Videos
Regardless of your account type on CapCut, removing the watermark is straightforward. Follow these detailed steps to enjoy your videos with a professional, clean look that’s free of distractions. Removing the CapCut watermark can enhance your video’s appeal and professionalism.

