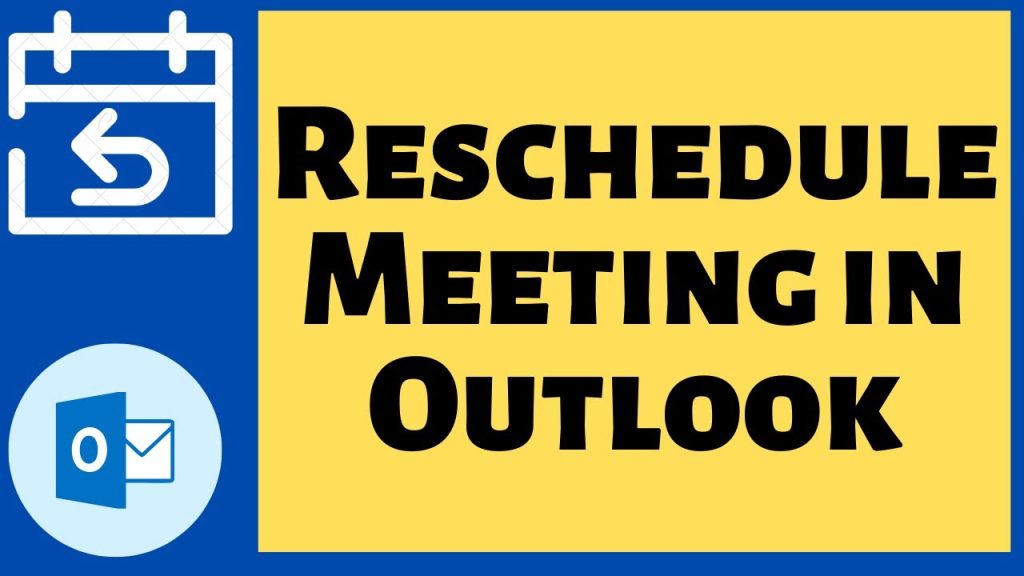
Meeting schedules can be unpredictable. It’s not uncommon to find ourselves in a situation where we need to reschedule an appointment or a conference due to unforeseen events. If you’re an Outlook user, you’re in luck! Microsoft Outlook is equipped with user-friendly tools to handle these scheduling hiccups. Today, we’ll take you through a comprehensive guide on how to reschedule a meeting in Outlook. The importance of rescheduling an upcoming meeting in Microsoft Outlook isn’t unknown to anyone. Whether it is an emergency or any unforeseeable circumstances, you should always know how to reschedule a meeting.
Understanding the Importance of Effective Rescheduling
Before we dive into the how-to, let’s understand the significance of rescheduling meetings effectively:
- Professionalism: It shows you value others’ time and are organized.
- Time Management: Efficiently rescheduling prevents over-booking or clashes in your calendar.
- Productivity: Ensures all parties can be present, leading to more productive discussions.
Step-by-step: How to Reschedule a Meeting in Outlook?
We have discussed the steps on how to alter arrangements of a meeting in the classic Microsoft Outlook (2016, 2021) and in the newer version of Outlook (Outlook new) or Outlook on web for Microsoft 365 users. Use the one that suits you the best.
1. Accessing Your Outlook Calendar
Open your Outlook application. In the bottom-left corner, you’ll see various icons like Mail, Calendar, and Contacts. Click on the “Calendar” icon. Automatically the whole day-by-day view should appear on the screen.
2. Locate the Meeting
Navigate to the date of the scheduled meeting. Once you find the meeting, double-click on it to open the meeting window. Look for the meeting that you want to reschedule and double-tap the same meeting to alter it. This will open up the meeting details panel.
3. Choose a New Date and Time
In the meeting window, you will find options to adjust the date and time. Click on the menus and select your desired date and time. Set the date when you want to reschedule the meeting. If you just want to reschedule the meeting to a different time on the same day, there is no need to change the date at all. Use the slider next to the “Start Time” box to change the timing. The meeting ending time clocks automatically after thirty minutes of the ‘Start Time’. So, you can manually adjust the “End Time” according to the length of the meeting.
4. Inform Attendees
Always include a note about the reason for the change. This keeps everyone informed and shows consideration. If you want to invite more people to the meeting, use the “Invite attendees” feature. Or, if you want to modify the list of attendees, you can do that in the ‘Optional‘ section. You can also change the “Location” if necessary.
5. Send the Updated Invite
Once you’ve adjusted the details and added a note, click on the “Send Update” button. This will send a notification to all attendees about the change. This way, you can re-order the meeting schedule in Microsoft Outlook and it will get altered everywhere.
Changing the Schedule of a Meeting in Microsoft Office 365 (Web)
If you are using MS Office 365 and Outlook on a browser, these are the steps you need to follow to change the schedule of a meeting.
- Go to Microsoft Office 365 and log in, using proper Microsoft 365 credentials.
- Select the “Outlook” from the left-hand ribbon. Outlook shall open up in a separate tab.
- Tap the Calendar icon to open that up.
- Find the meeting to modify it. Double-tap it when you have found it.
- In the top menu of the event, you will see the “Edit” option. Click that once. This elevates a separate tab that you can use to change different parameters of the Outlook meeting.
- Make the changes that you need (like change the date, time, or any other) and tap the “Save” icon to save the changes. That’s it! All the changes are saved in your Outlook calendar.
Tips for Effective Rescheduling in Outlook
- Utilize the Scheduling Assistant: This tool in Outlook lets you see the availability of all attendees. It’s especially useful when rescheduling with a large group.
- Set Reminders: If you’re rescheduling a meeting for a later date, set reminders to ensure you don’t forget the new date.
- Make Use of Categories: You can categorize your meetings (e.g., ‘urgent’, ‘team meeting’) to prioritize and manage them better.
What if Someone Can’t Make the New Time?
It’s possible that some attendees might not be available for the new time slot you’ve chosen. Here are a few things you can do:
- Poll for Availability: Tools like FindTime integrate with Outlook and allow attendees to vote on preferred times.
- Consider Virtual Attendance: If someone can’t be physically present, they can perhaps join via a video call.
- Share Meeting Minutes: Ensure that those who can’t attend are still in the loop by sharing meeting minutes or a recording.
Frequently Asked Questions: How to Reschedule a Meeting in Outlook?
| Question | Answer |
|---|---|
| Can I reschedule a meeting without notifying attendees? | No, transparency is key. When you change the time or date, attendees should be informed to avoid confusion. |
| What happens if I delete a meeting from my calendar? | If you’re the organizer, deleting a meeting will cancel it. Attendees will receive a cancellation notice. |
| Can attendees suggest a new meeting time in Outlook? | Yes, they can propose a new time, but the final decision rests with the organizer. |
A New Beginning for Your Meetings
Rescheduling meetings in Outlook is straightforward and intuitive. Remember, the key is not just in knowing how to change the date or time, but in effective communication with the attendees. Keep everyone informed, use the tools at your disposal, and always strive for a schedule that promotes productivity and respect for everyone’s time. Knowing how to reschedule a meeting in Outlook ensures you’re prepared for any situation.

