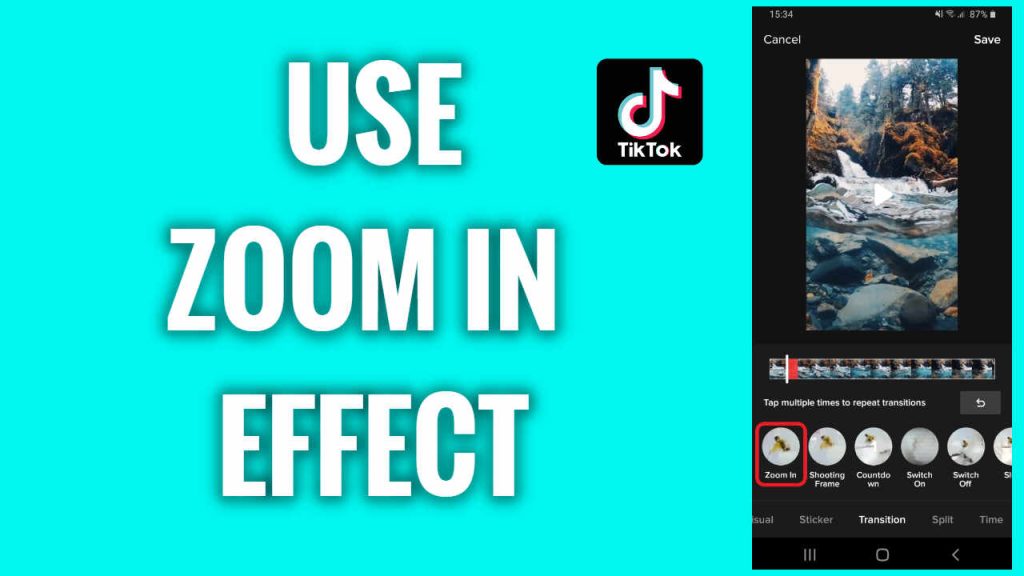
Being able to zoom in on a video on TikTok is one of the most loved features of the app. But how do you do it? Here’s everything you need to know.
Virtually everybody knows TikTok. This app has reached 1 billion monthly active users in more than 150 countries, according to the statistics. Why do people like spending more and more time on TikTok? That’s because TikTok is not only a hub for user-generated video content, but it also provides a vast number of creative editing knick-knacks, and the zoom effect is one of them.
For years now, TikTok has been at the center of viral culture online, with new content being created and uploaded every day by millions of active users on the platform.
TikTok is constantly introducing new features to the app to respond to user concerns, such as the introduction of an optional screen time break feature that prevents people from scrolling for too long without realizing it.
Can You Zoom in on TikTok?
Yes, you can zoom in on videos on TikTok. In June 2022, users reported that they had been given the ability to zoom in on videos by pinching on the screen as you would on any other app, allowing people to manually enlarge posts in order to see finer details or focus on a particular part of the screen.
“Just in case you didn’t know, you can zoom in on TikToks now,” read the caption in one video with over 130,000 likes.
“What the actual hell I was like ain’t no way. Then I zoomed and it worked my jaw dropped to the floor,” another user wrote as a comment on a different video reporting the same new feature.
While many are reporting they can now zoom in to TikTok videos, others are claiming that they do not have access to the feature, with some wondering whether it’s even real.
“Am I missing an inside joke,” wrote one baffled commenter, with many others reporting that it “doesn’t work” for them. “I literally can’t tell if this is a joke,” said another.
How to Zoom on TikTok
If you don’t know how to zoom in on a TikTok video, you are at the right place. We are here providing detailed and easy guides. Thus, you’ll know how you can do the zoom in effect or make use of the Face Zoom filter directly on TikTok, as well as how you can do the slow zoom-in effect on TikTok (zoom an Aesthetic TikTok video). Just scroll on to learn more about the details.
As it turns out, there is actually a method to zoom videos, although it’s not as simple as just pinching the screen.
For iPhone Users
| Step | Action |
|---|---|
| 1 | Go to iPhone Settings. |
| 2 | Select Accessibility. |
| 3 | Select Zoom and enable it. |
| 4 | Double tap and hold the iPhone screen with three fingers. |
| 5 | Drag up and down to zoom the screen. |
| 6 | Open TikTok and use the same method to zoom videos. |
Note: This setting will affect every app on your phone, not just TikTok.
For Android Users
| Step | Action |
|---|---|
| 1 | Go to device settings. |
| 2 | Select Accessibility. |
| 3 | Select Magnification and enable it. |
| 4 | Open TikTok and use the Magnification shortcut. |
| 5 | Pinch the screen to zoom in. |
This isn’t a TikTok setting, but rather an accessibility setting on your mobile device, which is a surefire way to zoom videos too.
How to Do the Zoom in Effect While Creating a New TikTok Video
| Step | Action |
|---|---|
| 1 | Open the TikTok app, and click the ‘+’ sign in the middle of your bottom menu. |
| 2 | Click the Effects button on the left side of the screen, and then find the Zoom filter, which looks like a blinking, irregular rotundity or oval, under New. Apply it. |
| 3 | Tap the screen and position the circle to where you want the Zoom effect to happen. |
| 4 | Begin to record a new video by tapping the red record button. |
Note: There is no Search button in the Effects. That is to say, you have to scroll down to find the specific item among so many effects. If you fail to find it, make sure you are using the latest version of the app.
If you still can’t find it, here’s another way to realize the same: go to the home of TikTok, tap the magnifying-glass-shaped Discover button on the bottom left, type ‘Zoom effect’ and go search it. You can open one of the videos listed in the search results, tap the yellow icon (with the effect name) in the lower left, and get ready to use the same effect.
How to Zoom a Pre-existing TikTok Video
| Step | Action |
|---|---|
| 1 | Click upload, choose a video from your camera roll. |
| 2 | Upload and select the clip(s), find Visual Effects, tap Effects, and scroll right to find the Zoom effect. |
| 3 | Move the marker on the timeline and select the beginning of when you need the zoom in and out effect happens. Then press the Zoom effect and release it until you don’t need it to appear. |
| 4 | Continue playing the video, and you can add this effect repeatedly or add other effects on different segments of the video. |
| 5 | Do other edits if necessary. You can learn how to edit TikTok videos following this guide. |
| 6 | Save the edits and publish your video to TikTok. |
Note: This effect will keep zooming in and out, instead of just stay zooming in.
How to Do Face Zoom on TikTok
The Face Zoom effect is another trending effect available in TikTok. It is to amplify the entire face or head of a person to make a video funny. This effect can easily increase your popularity on this platform.
Many people will confuse the Face Zoom effect with the regular Zoom effect we’ve talked about above. Actually, the Face Zoom only recognizes and magnifies the face of a person. If you are shooting a video with a group of people, it only zooms in a single face. The filter will track your face, so the area of close-up will move as your head moves, while making your head always in the center of the screen.
Although they are two different effects, the way to get the Face Zoom effect on TikTok is similar to the regular Zoom effect. Here’s simply how you can use the Face Zoom effect.
| Step | Action |
|---|---|
| 1 | Tap the ‘+’ button on the TikTok app. |
| 2 | Click the ‘Effects’ button and get in. |
| 3 | Find the Face Zoom effect under Trending and choose it. |
| 4 | Hit the red recording option in the center bottom and start to record your video. Then the Face Zoom will take effect on your video. |
| 5 | Before making it online, you can edit the video after shooting. |
How to Do the Slow Zoom in on TikTok
So far, TikTok does not have a slow zoom-in effect. If you want to zoom in on an Aesthetic TikTok video or to highlight a part of the video, many video editing apps, like Videoleap and Video Star can help basically.
Here we take editing the video on iMovie as an example.
| Step | Action |
|---|---|
| 1 | Make sure you have the pre-existing video on your iOS or Android phone. If not, you need to download the TikTok videos that you have posted, record the screen of your video draft or post, or save the TikTok video as Private first, and it will be downloaded and saved to your phone automatically. |
| 2 | Open the iMovie app on your iPhone. |
| 3 | Click on the + sign and import the source video to the app as a new movie project. |
| 4 | Find the time points where you want the slow zoom to occur and split them up. |
| 5 | Select the clip(s) you want to change, slow down the speed to a proper degree based on your need. |
| 6 | Click the magnifying glass at the top, put your two fingers on the screen and pinch to zoom in. You can preview and adjust the speed, the degree of enlargement and the focal position until you are satisfied with the result. |
| 7 | You can make some other edits or changes, and save the completed movie project. |
Note: If you want to do a slow zoom effect on a photo, the Ken Burns effect of the iMovie app for iOS is a handy and automatic choice. You can also zoom a video slowly using the Ken Burns effect on iMovie on Mac.
The Final Word
Enabling the zoom feature on TikTok enhances the user experience by allowing a closer look at video details. Whether you’re using an iPhone or an Android device, the steps are straightforward and easy to follow. If you want to create a video just for fun, you can enjoy the built-in Zoom effects and filters in TikTok. But if you want to edit more accurately and flexibly, the better option is to edit the video on your computer. The computer has a bigger screen for cropping and adding keyframes more accurately, and a desktop-based video editing program is always more professional. Try zooming in on your favorite TikTok videos today!

