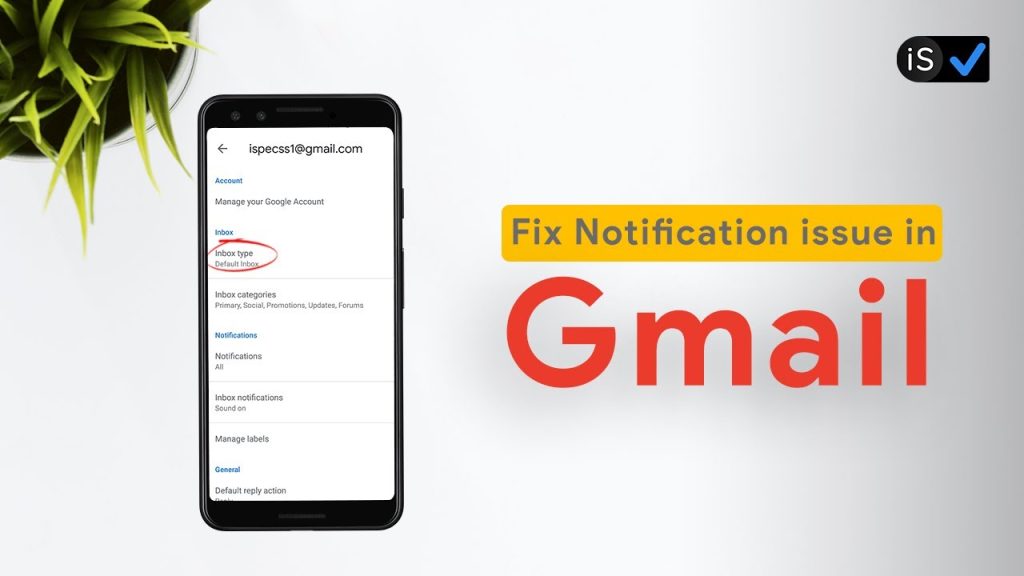
Gmail notifications not working on Android is a commonly reported issue among Android users. It’s frustrating when your device fails to alert you to new Gmail messages. Gmail, a crucial tool for daily communication, should keep you informed promptly, especially since mobile access is often more convenient than desktop usage. Unfortunately, issues like delayed or absent notifications can undermine the Gmail app’s purpose. Here, we’ll delve into the reasons for these issues and suggest actionable fixes to ensure you’re always up-to-date.
Effective Solutions for Gmail Notification Problems
1. Verify Notification Settings
Accessing Gmail notification settings on Android: First, ensure your Gmail notifications are active. Navigate to your device’s settings, choose “”Apps”” or “”Applications””, find Gmail, and check that notifications are enabled, including Lockscreen, Badge, and Pop-up settings.
2. Adjust Email Sync Frequency
Modifying sync settings: Notification delays might be due to infrequent sync settings. Open the Gmail app, tap the menu icon, go to “”Settings””, select your account, and reduce the sync interval.
3. Optimize Battery Settings
Addressing Gmail app battery optimization: Sometimes battery optimization settings hinder notifications. Modify these by selecting Gmail under your device’s app settings, tapping on “”Battery””, and setting optimization to either optimized or unrestricted.
4. Check Connectivity
Stable internet is crucial for receiving notifications. Ensure your device maintains a solid Wi-Fi or mobile data connection to avoid missing important emails.
5. Update the Gmail App
Running an outdated app can lead to notification failures due to bugs. Keep your Gmail app updated via the Google Play Store to enjoy the latest fixes and improvements.
6. Review Inbox Category Settings
Ensuring notifications for all categories: Gmail sorts emails into categories such as Primary, Social, and Promotions. If you’ve disabled notifications for any category, you might miss important emails. Check these settings in the Gmail app under “”Settings”” for your account.
7. Disable Do Not Disturb Mode
Turning off DND mode on Android: Do Not Disturb mode can suppress all notifications. Check this setting under your device’s “”Notifications”” or “”Do Not Disturb”” and disable it if necessary.
8. Allow Background Data Usage
Enabling app background data: Some devices restrict background data to save battery, which could impact notifications. Ensure background data is enabled for Gmail by navigating to “”Settings”” > “”Apps”” > “”Gmail”” > “”Data usage”” and toggling on “”Allow background data usage””.
Final Thoughts on Regaining Control Over Your Gmail Alerts
Regaining Gmail notifications on your Android device involves a few key steps: verifying settings, optimizing configurations, and ensuring your app and device settings are conducive to receiving updates. By implementing these solutions, you can enhance your Gmail experience, maintain timely communications, and balance your notification preferences effectively.

