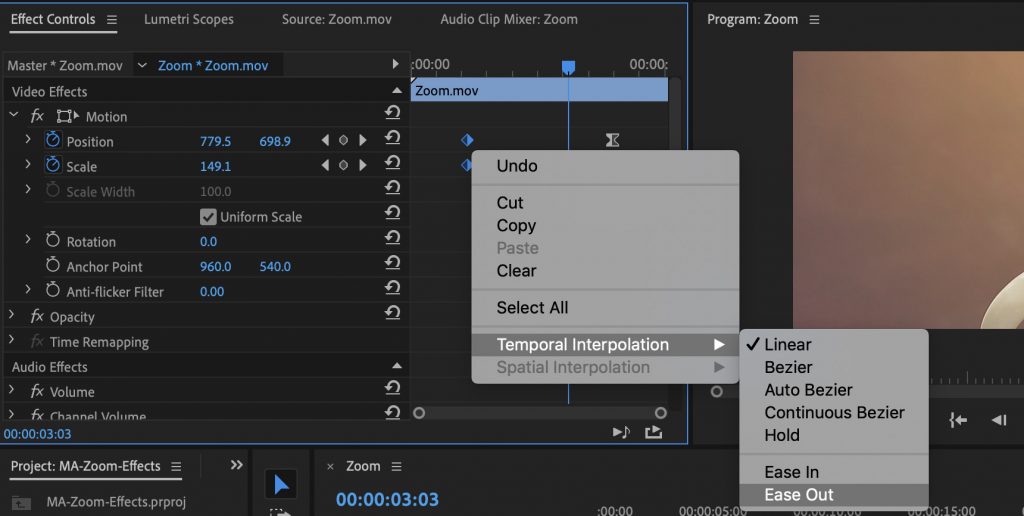
In the realm of video editing, mastering how to zoom in on Premiere Pro elevates your projects, adding a layer of sophistication and engagement. Today, I’m walking you through a journey that starts from the basics to more advanced techniques, ensuring your edits capture the attention they deserve.
Embarking on the Zoom Journey
Understanding the fundamental process of zooming in Premiere Pro is our starting point. At its core, zooming enhances the visual storytelling, drawing your audience closer to the focal point or adding dramatic effects. Whether you’re aiming for a subtle zoom or a dynamic entrance into a scene, the process is straightforward.
- Getting Started with the Basics
- Initially, select your clip on the timeline. Navigate to the “Effects Controls” panel, where the magic begins.
- Dive into the “Motion” drop-down menu. Here, you’ll add a keyframe at the start of your clip by clicking the stopwatch icon next to Scale.
- Set the initial Scale to 100.00, marking the starting point of your zoom.
- Proceed to add a keyframe at the end of your clip, adjusting the Scale to 104.00 or beyond, depending on the desired impact.
This method is beautifully simple yet effective for adding emphasis without the complexities of motion blur.
- Exploring Advanced Techniques
- For those seeking a more cinematic feel, incorporating motion blur through the “Transform” effect in your clip can significantly enhance realism.
- Initiate by applying the “Transform” effect from the “Effects” tab, navigating through the “Video Effects” menu into “Distort”.
- Crucial to this effect is adjusting the “Shutter Angle” to 180, mirroring the motion blur akin to standard camera settings for a natural look.
- Keyframe the zoom by setting the beginning and end points, utilizing the “Bezier” option for a smoother transition.
Crafting Engaging Transitions
Beyond the basics, Premiere Pro offers creative ways to incorporate zoom effects into your edits, providing a palette for innovation.
- Shutter Zoom Transition: Ideal for adding a dramatic, photo-snapping feel to your transitions, mimicking the act of zooming closer with each shot.
- Smooth Zoom Transition: Perfect for vlogs and quick-paced edits, this effect seamlessly blends two clips, making the zoom appear continuous.
- Dolly Zoom Effect: A classic cinematic technique that creates a disorienting yet compelling effect, emphasizing the subject while the background dynamically changes.
Final Touches for Perfection
Zooming in Premiere Pro is not merely about scaling a clip; it’s an art form that enhances storytelling. The key to mastering this skill lies in experimentation and practice. With each project, you’ll discover new ways to utilize zoom effects, tailoring them to fit the narrative and emotional tone of your video.
Unveiling the Art of Zoom
In conclusion, mastering zoom in Premiere Pro is an essential skill for any video editor, adding depth and drama to your projects. Whether it’s the simplicity of a basic zoom or the complexity of a dolly zoom effect, the key lies in understanding the tools at your disposal and creatively integrating them into your storytelling. Embrace the journey of learning and experimentation, and let your edits captivate and engage.
Frequently Asked Questions
What is the easiest way to zoom in Premiere Pro?
- The simplest method involves selecting your clip, using the “Effects Controls” panel, and adjusting the “Scale” under the “Motion” drop-down.
Can I add motion blur to a zoom effect in Premiere Pro?
- Yes, by utilizing the “Transform” effect and adjusting the “Shutter Angle” to 180, you can create realistic motion blur.
How do I create a smooth zoom transition?
- This involves scaling your clip through keyframing in the “Effects Controls” panel and possibly using adjustment layers for a seamless transition.
Is there a way to save a zoom effect as a preset?
- Absolutely, once you’ve crafted your desired zoom effect, you can save it as a preset in the “Effects” panel for future use.
Does zooming in affect the quality of my video?
- Zooming in can lead to a loss of quality, especially if the original footage is not high resolution. It’s advisable to use high-quality clips for the best results.
What is the dolly zoom effect, and how can I achieve it in Premiere Pro?
- A dolly zoom is a classic cinematic effect that changes the background’s perspective while keeping the subject the same size. In Premiere Pro, it requires keyframing the scale and adjusting it in line with the camera’s physical movement in the footage.
Can I use zoom effects for any type of video project?
- Yes, zoom effects are versatile and can be adapted to fit a wide range of video projects, from documentaries to music videos.

