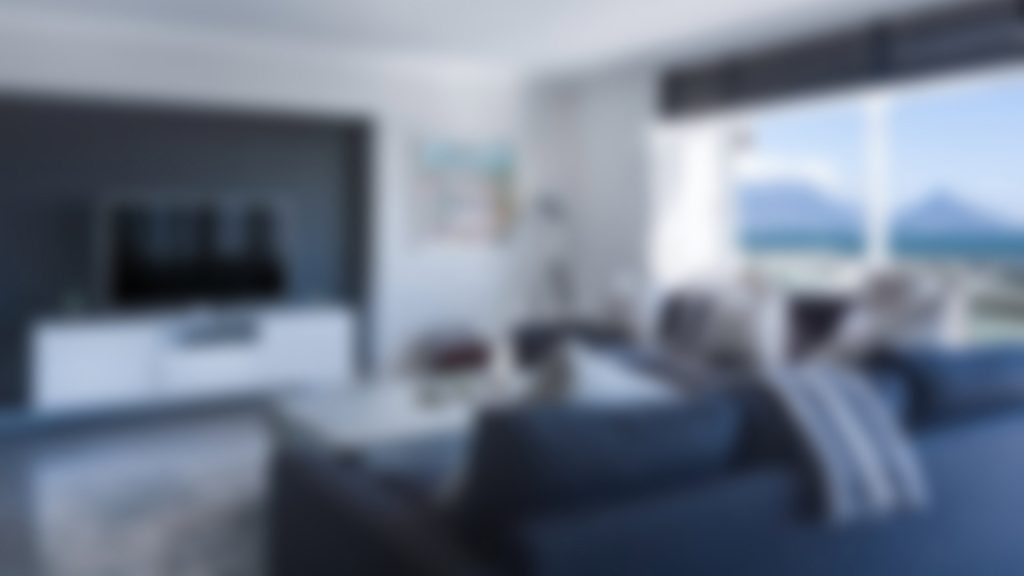
Due to the rise of remote work, video conferencing has become a staple in our professional and personal lives. Finding an aesthetically neat and good-looking spot for video calls can be challenging, and a blurred Zoom background is necessary. Do you have yesterday’s laundry piled behind you? Worried about your cluttered office space? No problem. You can easily blur your surroundings during your Zoom meetings with the background blur option on desktop and mobile.
Among its other user-friendly features, this one by Zoom helps you advance your privacy, minimize distractions, and maintain professionalism, no matter your location.
All this being said, here’s a straightforward guide on how to blur background in Zoom.
What You Need to Know Before You Blur Background on Zoom
To achieve a blurred Zoom background, let’s ensure you meet these simple necessary prerequisites:
- The latest version (version 5.5.0 or higher) of Zoom desktop client for Windows or macOS
- Zoom mobile app for Android or iOS – version 5.6.6 or higher
- A processor with a minimum of a quad-core or higher
Meeting these requirements ensures you can successfully blur background on Zoom without errors.
Step-by-Step Instructions on How to Blur Background in Zoom
Trying to figure out how to blur background in Zoom may occur in different situations. You may have some time before the call and decide to blur it. But you may also feel the need to do it when you’re already on the call. Thus, it’s good to be prepared for both situations. No matter what device you’re going to use, here are the instructions:
Before a Call
- Launch Zoom and sign in to your account.
- Navigate to the ‘Settings’ icon in the top right corner as you click on your profile picture. In Zoom’s top-right corner, select your initials or profile picture and choose “”Settings.””
- From the list that it opens, select the ‘Background & Filters’ tab. In “”Settings,”” from the left sidebar, select “”Background & Effects.””
- Here, you’ll see an option for ‘Blur’. Selecting this will instantly blur your background. On the right pane, in the “”Virtual Backgrounds”” tab, select “”Blur.”” In the video preview, you’ll immediately notice that your background is blurred.
During a Call
- While in a Zoom call, notice the ‘^’ arrow next to the ‘Stop Video’ button on the toolbar. If you’d like to blur your background while you’re already in a meeting, from the meeting screen’s bottom bar, select the up-arrow icon next to “”Stop Video.””
- From the menu, select ‘Blur My Background’. In the menu that opens, select “”Blur My Background.””
On Android / iOS
- Tap the screen to bring up the meeting controls. In Zoom’s mobile app, you can only blur your background when you’re in a meeting.
- Tap on ‘More’, then select ‘Virtual Background’. To do that, from your meeting screen’s bottom-right corner, choose “”More.””
- Choose the ‘Blur’ option to apply a blurred Zoom background to your video. From the “”Virtual Backgrounds”” section, choose “”Blur.””
Troubleshooting: What to Do if Your Blurred Zoom Background Isn’t Showing Up?
There are technical issues you may encounter as you get to learn how to blur background in Zoom. The following steps may be helpful if you encounter blurred background problems:
- Update Zoom: Ensure your Zoom application is updated to the latest version.
- Check hardware requirements: Verify if your device meets the necessary hardware specifications. With an Intel processor from the 6th generation and up you can use the blur background on Zoom feature. Thus, if you have 5th gen Intel or lower on your Windows/Mac, you won’t be able to use this feature.
- Restart Zoom: Sometimes, simply restarting the Zoom application can resolve the issue.
- Reinstall the application: This can be one of the possible solutions. To reinstall:
- Go to your settings.
- Select ‘Apps’ and scroll down to Zoom.
- Click on Zoom and select ‘Uninstall,’ then, confirm the action.
- Then, go to the official website of Zoom and install the latest version again.
- Contact Support: If problems persist, try contacting Zoom’s support team to receive further assistance.
Zoom Background Blur vs. Background Image: Pros and Cons
When considering how to blur background in Zoom, you may encounter the alternative of using a background image. However, you should be mindful of the following:
| Feature | Background Blur | Background Image |
|---|---|---|
| Pros | Focuses attention on the speaker Protects privacy by hiding surroundings Enhances professional appearance | Allows for personal or professional branding Engages participants with creative backgrounds Ensures consistency in team meetings |
| Cons | Lacks personalization options May affect video quality on older devices | Can distract from the meeting content May not fully obscure unprofessional settings Requires more processing power for high-resolution images |
Get the Most out of Your Zoom Calls With Advanced Features
Enhancing your calls doesn’t stop with a blurred Zoom background. Krisp – an AI-powered meeting assistant, offers additional features to elevate your video conferencing:
- Noise Cancellation: Eliminate background noise from your environment, ensuring your voice is crystal clear.
- Background Voice Cancellation: Target and remove specific voices other than your own for uninterrupted communication.
- Automatic Transcriptions: Enjoy accurate transcriptions without having to manually take notes.
- AI Meeting Notes and Action Items: Use AI to summarize your meetings and outline action items, saving time and enhancing productivity with Krisp’s AI Meeting Assistant.
- Call Recording: Record your calls for playback, ensuring you haven’t missed any details.
If you combine Zoom’s blur feature with Krisp’s suite of enhancements, you’re set to deliver professional, efficient, and high-quality video calls, regardless of where you are or what’s happening around you.
Final Words on Blurring Your Background on Zoom
Learning how to blur background in Zoom by following the simple steps outlined in this guide can significantly enhance your video conferencing experience. As a result, you’ll rest assured that you have privacy, professionalism, and a polished appearance on your virtual calls.
All this being said, you should update your Zoom application regularly and check your device’s hardware requirements to avoid technical issues. Finally, consider using Krisp’s AI-powered meeting assistant with Zoom’s background blur feature for even better video conferencing results!

