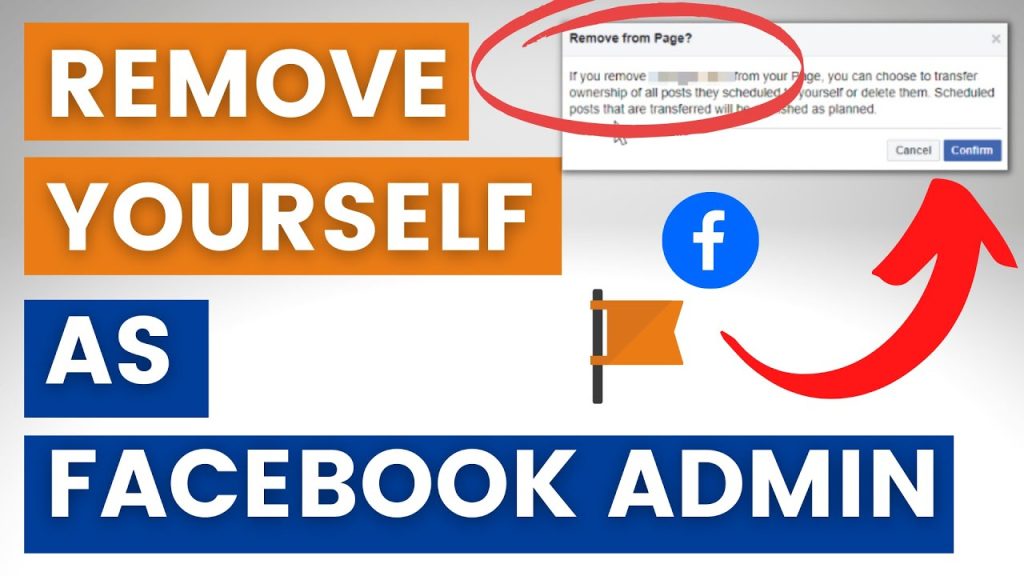
Admins play a crucial role in managing your Facebook Business Page. They come in five different types, each with specific responsibilities. However, there might come a time when you need to remove an admin. Here’s a detailed guide on how to do it effectively. To remove yourself as a Facebook page admin, first log into the personal account attached to the page you wish to rescind admin access for via the desktop website using your usual Facebook password.
Types of Admin Roles
| Role | Responsibilities |
|---|---|
| Manager | Edit and delete items, ban users, post updates and comments, send messages, add or remove admins. |
| Content Creator | Edit the Page, create status updates and ads, view Insights. Cannot add or remove admins. |
| Moderator | Reply to comments, ban and block people, send messages, create ads, view Insights. Cannot create posts. |
| Advertiser | View Insights, create and manage ads. |
| Insights Analyst | Access and download data from the Insights interface. |
Key Points About Being an Admin
- You can assign multiple admins and admin roles as needed.
- It’s advisable to have at least one other person as a Manager Admin for backup.
- Admins should adjust their email notification settings to manage the volume of notifications.
- Admins can remove their own status or be removed by another admin.
- Every Page must have at least one Manager Admin at all times.
Steps to Remove an Admin from Your Page
- Go to your Page and click the Edit Page button.
- Select Admin Roles from the drop-down menu.
- Click the X next to the name of the person you want to remove.
- If you are removing yourself, click the X next to your name.
- Click Save Changes.
- Enter your Facebook password as a security step and click Confirm.
To manage admin roles from the Facebook app, you will need to download the Meta Business Suite app. Once you’ve logged into the page you want to adjust, click your profile picture on the upper righthand corner. Click Settings and Privacy > Settings. Click New Pages Experience to open the admin roles window. Beneath People With Facebook Access you will see a list of existing page roles, including users who have been assigned the admin role. To remove yourself or other admins, click the three dots to the right of the user and select Remove access. Only manager accounts will be able to remove other current admins. Depending on your admin permissions, you might not be able to remove another user.
Switch Into Your Page Roles
You’ll then have to switch profiles into the page you wish to manage. There are two methods for achieving this:
- Via The Page
- Navigate to the page.
- On the left side page settings menu, you will have the option to switch profiles to access the admin page.
- Click Switch.
- Via Your Profile Menu
- Click your profile picture on the top right corner.
- Click See All Profiles.
- Select the profile you wish to manage.
The Removal Process
The removal process takes less than two minutes. If you manage several Facebook pages, you can repeat the above steps. Removing yourself as an admin will stop Facebook from notifying you of any page updates. Once you have removed admin status, you will not have edit page permissions and will not be able to access page settings.
Final Thoughts on Admin Removal
Removing an admin from your Facebook Page is a straightforward process but requires careful consideration to maintain smooth management. Always ensure that another Manager Admin is in place before making any changes. This practice helps keep your Page running efficiently without interruptions. Understanding how to remove an admin from a Facebook Page can streamline your admin management and enhance overall Page performance.

