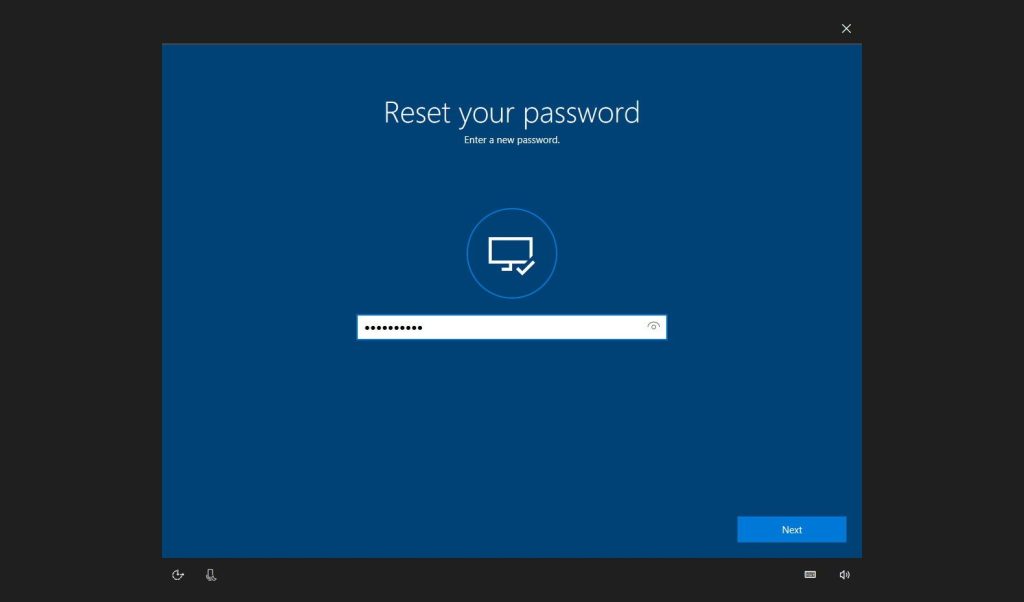
Have you ever come back from a holiday only to realize you’ve forgotten your Windows 10 password? Many people face this issue, and resetting the password is the next logical step.
Losing access to your Windows account can be a stressful experience that locks you out of your own computer. If this happens, you might need to reset your Windows 10 password without being able to log in.
Should you run into this issue, you have four main methods to reset your Windows 10 password. This guide will outline these methods and what you need for each. You can reset your password with or without a reset disk using EaseUS.
Resetting Windows 10 Password: Four Approaches
This section covers four ways to reset your Windows 10 password. You can use a password reset disk, CMD commands, a factory reset, or a specific tool. Select the approach that best fits your needs.
Tip 1: Use a Password Reset Disk for Windows 10 Password Reset
To use a password reset disk, you need to prepare one in advance. Here’s how:
- Create the disk before forgetting your password.
- The disk is only functional on the PC where you made it.
Part 1: Create a Password Reset Disk
- Insert the password reset disk into your PC.
- Search for “”create password reset disk”” in the Start menu and press Enter.
- Proceed with the “”Forgot Password wizard”” by selecting Next.
- Pick the disk and click Next.
- Type your current password and click Next.
- Finish by clicking Next.
Part 2: How to Reset Password with the Password Reset Disk
- Put the disk into your computer and select “”Reset password.””
- Follow the instructions to choose the disk and set a new password.
- Complete the steps and use the new password to log in.
Tip 2: Create a Password Reset USB with AOMEI Partition Assistant
Using a password manager like AOMEI Partition Assistant Professional might be more convenient than a reset disk. It works with various Windows versions and lets you create a quick password reset USB.
Part 1: Create a Windows Password Reset USB
- Open AOMEI Partition Assistant and select “”Tools”” > “”Reset Windows Password.””
- Click Next to prepare a bootable USB.
- Select the type of bootable media you require and press “”Proceed.””
- Format the USB drive and save any important files elsewhere.
- Prepare the WinPE bootable USB drive.
Part 2: Reset the Password
- Boot from the USB and follow the instructions for resetting the password.
- Choose the account to modify and the desired action (remove or reset the password).
- Set a new password and confirm it.
- Restart your PC to apply the changes.
Tip 3: Use CMD to Reset Windows 10 Password
Using CMD to reset your password requires you to follow these command-based instructions:
- Restart your computer and hit the F8 key to reach Advanced Options.
- Choose Command Prompt.
- Enter the commands below:
- c:
- cd windows\system32
- rename sethc.exe to sethc01.exe
- copy cmd.exe sethc.exe
- Reboot your PC.
- At the login screen, repeatedly press Shift to open CMD.
- Type “”net user username newpassword”” (replace username and newpassword as needed) and press Enter.
Tip 4: Perform a Factory Reset from Startup
A factory reset erases all your data but is a viable option for computers that aren’t used often or are new.
- Hold Shift and select Restart from the Power menu.
- Go to “”Troubleshoot”” > “”Reset this PC.””
- Choose “”Remove everything”” to delete all files, including the password.
Use Password Reset Expert
EaseUS Partition Master offers a straightforward way to reset your password without a disk and without losing data. Here’s how you use it:
Steps to Use EaseUS Partition Master
- Connect a USB drive to a working PC, open EaseUS Partition Master, and prepare bootable media.
- Pick the needed components and create a disk image on the USB drive.
- Connect the bootable drive to the locked PC and reboot.
- Configure the USB drive as the boot disk and restart.
- Open Password Reset from the WinPE desktop.
- Choose the Windows version and the account for resetting.
- Confirm the reset and finalize the process.
Use Microsoft Account Password Online
To reset your Microsoft account password online:
- Visit the Microsoft Reset Password Page and enter your information.
- Confirm your identity with the code sent to your contact option.
- Set a new password and log in to your PC.
Reset Windows 10 Password in Safe Mode
To reset your password in Safe Mode:
- Restart your PC and hold Shift while selecting the power icon.
- Go to “”Troubleshoot”” > “”Advanced Options”” > “”Windows Startup Settings”” > “”Restart.””
- Hit F5 to enter Safe Mode with Command Prompt.
- Type “”net user [your username] [your new password]”” in Command Prompt.
- Leave Safe Mode and restart your computer.
Reset Password by Reinstalling the Operating System
If all else fails, reinstalling your operating system is a sure way to reset your password:
- Back up your files.
- Use Microsoft’s Media Creation Tool to create Windows 10 installation media.
- Boot from the installation disc and format the Windows partition.
- Install Windows 10 and set up a new user account with a password.
Further Reading: Remove Windows 10 Password
If you find these tips useful, consider sharing them. EaseUS Partition Master not only helps reset Windows 10 passwords but also offers features like cloning hard drives and extending system drives. These methods provide a comprehensive understanding of how to handle Windows 10 password issues without logging in.
| Solutions | Effectiveness | Difficulty Level |
|---|---|---|
| Password Reset Expert | High – Efficiently resets your password. | Medium – Easy to use but requires software. |
| Password Reset Disk | Medium – Effective if prepared beforehand. | Medium – Requires preparation. |
| CMD | Medium – Effective with correct commands. | High – Requires technical skills. |
| Factory Reset | High – Erases all data and passwords. | Medium – Technical skills needed. |
| Microsoft Account | High – Convenient for MS account users. | Low – User-friendly. |
| Safe Mode | Medium – Effective but complex. | High – Requires technical skills. |
| Reinstall OS | High – Guaranteed reset with data loss. | High – Complex and requires backup. |
Final Thoughts
Now that you’re familiar with these methods, you should be well-equipped to reset your Windows 10 password without needing to log in. While some methods like factory resets involve data loss, and others like creating a password reset disk require forethought, tools like AOMEI Partition Assistant offer swift solutions. Share this knowledge to assist others facing similar challenges with their passwords.

