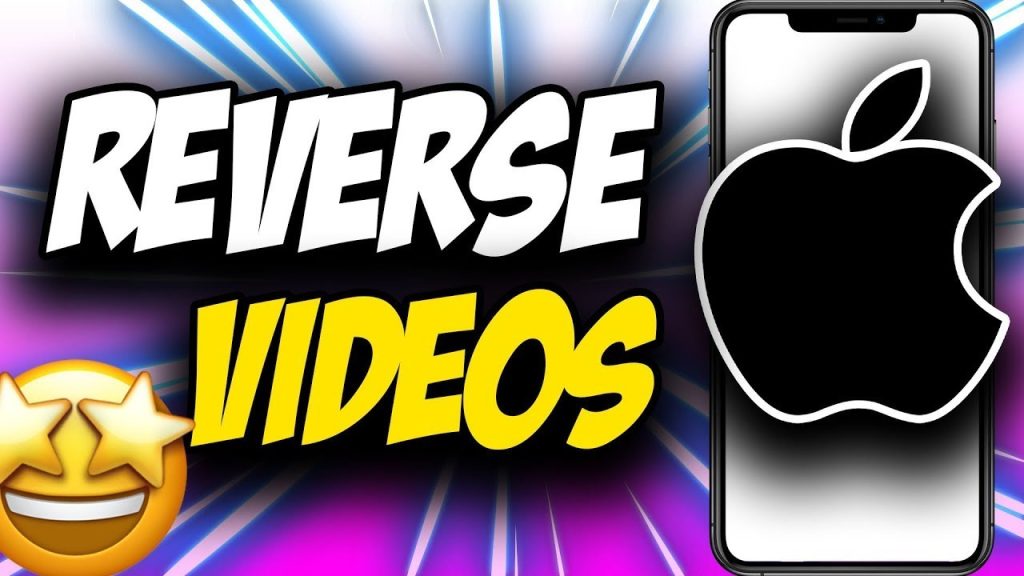
To ensure you enjoy videos to their fullest, it’s crucial to view them in the right way. Landscape mode enhances accessibility when viewing videos on your iPhone. Here is a step-by-step guide to rotating videos using the Photos app and iMovie on your iPhone and iPad.
Rotate Videos Using the Photos App
- Launch the Photos app and find the video you wish to rotate.
- Select “Edit,” followed by “Crop.”
- Each tap on the “Rotate” icon on the left alters the video’s orientation from portrait to landscape.
- Select “Done” to finalize the video in landscape orientation.
Rotate Videos on iPhone Using iMovie
iMovie, developed by Apple, Inc., is a robust video editing tool available on both Mac and iOS devices. It provides numerous features for creating impressive videos, including reversing videos for a creative effect.
- Install and open the iMovie app on your iPhone. If it’s not already installed, get it from the App Store.
- Choose “Create Project,” then “Movie.”
- Pick the video you wish to edit and adjust its orientation.
- Choose “Create Movie” and rotate the video anti-clockwise with two fingers. Select “Done.”
- Under the “Share” menu, choose “Save Video” and select the export size.
- Find your rotated video in your Photo Library.
Reversing a Video on iPhone Using iMovie
- Start the iMovie app on your iPhone.
- Begin a new project by selecting the plus sign in the top left corner and choosing “Movie.”
- Add the video you intend to reverse by tapping “Import Media” and selecting the video from your camera roll.
- Place your video on the timeline by dragging it there.
- Click on the video clip in the timeline to choose it.
- Open the video editing menu by selecting “Edit.”
- Choose the “Speed” setting from the editing menu.
- Decrease the speed by sliding the control to the left until it shows “-1x” to reverse the video.
- Save your edited video by tapping “Done” in the upper left corner.
Export Sizes and Tips
| Export Size | Resolution |
|---|---|
| 1080p | 1920 x 1080 |
| 720p | 1280 x 720 |
| 540p | 960 x 540 |
Final Thoughts
Follow these simple steps to smoothly reverse a video on your iPhone. Staying current with editing techniques is crucial for video enthusiasts. We welcome your comments below. Continue editing and exploring your creativity!
FAQs
Can I reverse a video on iMovie for Mac? Indeed, iMovie provides this feature on both Mac and iOS platforms.
Can I reverse only a part of the video? Certainly, you can use the split tool to divide the video and reverse just the section you choose.
Does iMovie reduce the video quality when I reverse it? iMovie maintains the video quality when reversing footage.
Can I add music to my reversed video on iMovie? iMovie offers extensive options for adding music and sound effects to your videos.
Is iMovie free to use? iMovie comes pre-installed and free on all iOS devices.

