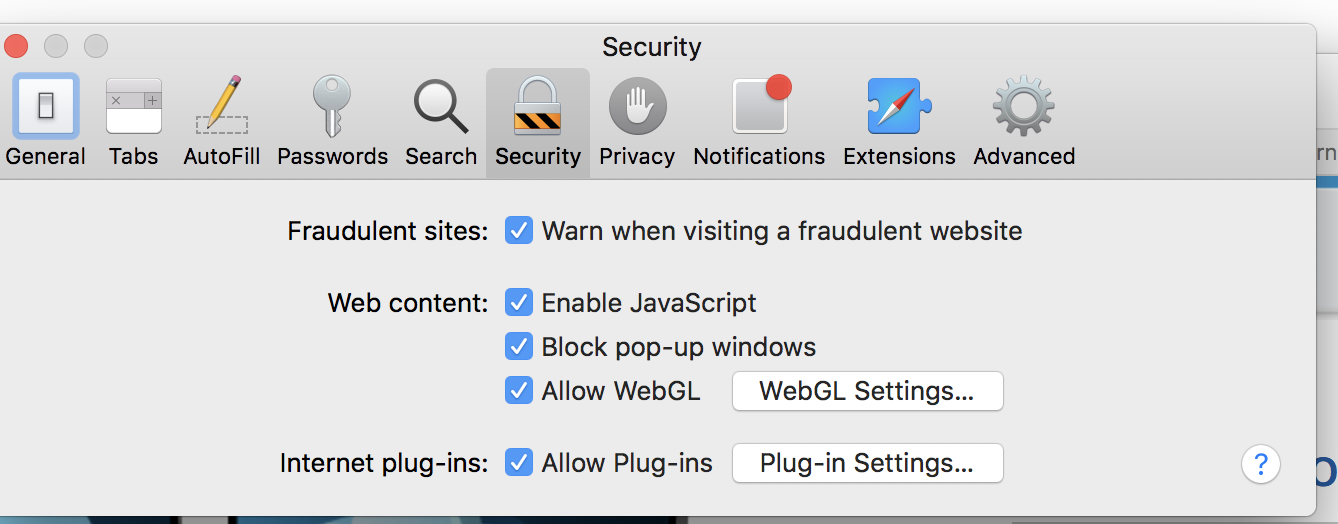
Looking for a way to manage pop-up windows on your Mac? Here’s a straightforward guide on how to unblock pop ups and keep your browsing smooth and efficient.
Understanding Pop-Up Blocking on Mac
By default, browsers on Mac are configured to block unwanted pop-up windows to ensure a seamless browsing experience. However, there are occasions when you might need these pop-ups for important functionalities or website interactions.
Where to Adjust Pop-Up Settings?
- Safari: Open Safari and navigate to Preferences > Websites > Pop-up Windows. Here, you can choose to allow pop-ups from specific sites or set general preferences.
- Chrome: In Chrome, click the three-dot menu, go to Settings > Privacy and Security > Site Settings > Pop-ups and redirects, and adjust your settings to allow or block pop-ups.
- Firefox: For Firefox users, access Preferences > Privacy & Security and under Permissions, you can toggle the block pop-ups option.
Why Unblock Pop-Ups on Mac?
Sometimes, websites require pop-ups to display essential information or to complete certain functions. For example, pop-ups are often used in banking websites for additional verification processes or in multimedia sites to launch media players.
How to Safely Manage Pop-Ups?
- Verify the source: Ensure the website requesting to display pop-ups is trusted and secure.
- Temporary permission: Give temporary permissions if you are unsure about the site’s integrity, so pop-ups are only allowed as long as you stay on the site.
- Use browser tools: Utilize your browser’s built-in tools to manage site-specific preferences effectively.
How to Enable Pop-Ups on Mac?
To allow pop-ups on Mac, access your browser settings and look for the pop-up settings. Each browser has a slightly different path, but the goal is the same: to give you control over what gets blocked and what doesn’t.
Take Control of Your Mac’s Pop-Ups
Gaining control over pop-ups on your Mac enhances your browsing experience by allowing you to access necessary site features while blocking unwanted content.
FAQs
How do I know if a pop-up is safe?
Check the website’s URL and ensure it is a site you trust before allowing pop-ups.
Can pop-ups harm my computer?
While most pop-ups are safe, some can lead to malicious sites. Always ensure your browser’s security settings are up to date.
What should I do if I accidentally allowed a suspicious pop-up?
Immediately close the pop-up and run a security scan on your Mac to check for potential threats.
Is there a way to block pop-ups automatically?
Yes, most browsers have built-in tools to block unwanted pop-ups automatically, but you can adjust these settings manually if necessary.

