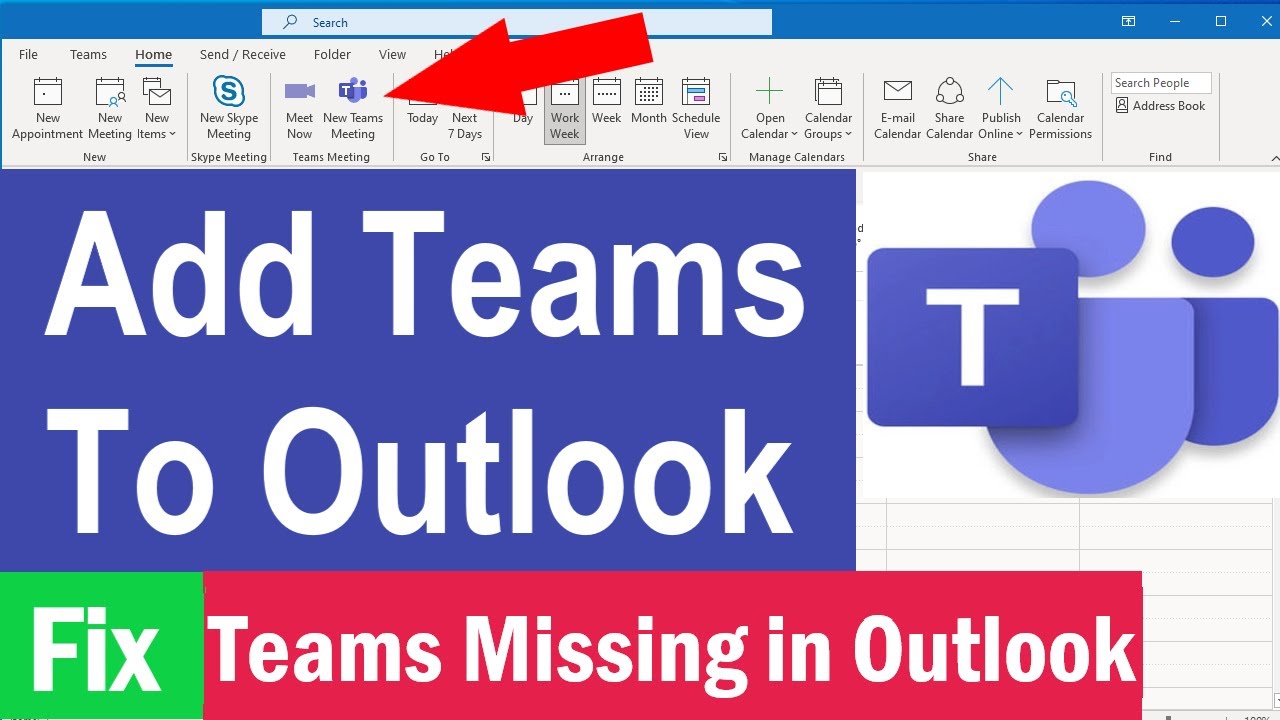
In today’s interconnected workspace, Microsoft Teams and Outlook serve as the backbone for communication and scheduling. However, users sometimes face a perplexing issue: Teams meetings not showing in Outlook. This problem can disrupt the seamless integration between these two platforms, causing confusion and delays in an otherwise efficient workflow. Through a detailed exploration, including insights from both MSPoweruser and Microsoft Support, we’ll uncover why this happens and how to resolve it effectively.
Understanding the Issue
When you anticipate joining a meeting via Teams directly from your Outlook calendar, but the option seems to have vanished, it’s not just frustrating; it’s a roadblock in your daily productivity. This issue typically signifies a glitch in the Teams Meeting add-in within Outlook, a crucial component that bridges the two applications.
Troubleshooting Techniques
Several methods can be employed to address this glitch, ensuring the add-in functions as intended. Let’s dive into these solutions, providing a step-by-step guide to reclaiming your productivity.
Ensure Proper Policies
Firstly, it’s essential to check if the necessary organizational policies are activated in Microsoft 365. This includes the Teams Upgrade Policy and enabling the Teams Outlook Add-in from the Admin Center. These settings ensure that team members can access the Teams Meeting functionality within Outlook.
Activating the Teams Meeting Add-in
At times, the add-in might be disabled or not correctly added to Outlook. Navigating through the Outlook desktop app’s options allows you to check and activate the Teams Meeting add-in, ensuring it’s listed under the Active Application Add-ins.
Software Compatibility and Updates
Compatibility issues can also lead to the add-in not showing up. The Teams Meeting add-in requires Outlook versions 2013, 2016, 2019, or the Microsoft 365 app. Updating your Outlook application to the latest version can resolve compatibility issues, ensuring smooth operation.
Manual Troubleshooting
If automated solutions fail, manual troubleshooting steps like restarting Teams and Outlook or verifying the add-in isn’t disabled in Outlook’s settings can be effective. These steps are straightforward and can quickly restore the add-in’s functionality.
Table of Solutions
| Solution Method | Action Steps |
|---|---|
| Activation of Appropriate Policies | Activate Teams Upgrade Policy and enable Teams Outlook Add-in in Admin Center |
| Enable Teams Meeting Add-in in Outlook | Through Outlook options, activate the add-in under Active Application Add-ins |
| Ensure Software Compatibility and Updates | Update Outlook to a compatible version for seamless add-in functionality |
| Manual Troubleshooting | Restart Teams and Outlook; ensure the add-in is enabled |
Navigating Forward
After implementing these solutions, the Teams Meeting option should reappear in Outlook, allowing for a seamless integration between scheduling and communication platforms. This not only enhances productivity but also ensures that teams can collaborate effectively without technical disruptions.
Beyond the Fix
Finding solutions to the “Teams meeting not showing in Outlook” issue is just the start. Ensuring a smooth, uninterrupted workflow requires ongoing vigilance and regular updates. It’s a testament to the ever-evolving nature of digital workspaces, where adaptability and troubleshooting skills are invaluable.
FAQs on Teams Meeting and Outlook Integration
- What versions of Outlook support the Teams Meeting add-in?
- Outlook 2013, 2016, 2019, and the Microsoft 365 app are compatible with the Teams Meeting add-in.
- How do I activate the Teams Meeting add-in if it’s not showing?
- Navigate to Outlook’s options, select Add-ins, and ensure the Teams Meeting add-in is active under the Active Application Add-ins list.
- What organizational policies affect the Teams Meeting add-in availability?
- The Teams Upgrade Policy and the setting for the Teams Outlook Add-in in the Microsoft Teams Admin Center are crucial.
- Can manual troubleshooting steps resolve the add-in not showing issue?
- Yes, restarting Teams and Outlook, as well as verifying that the add-in is enabled, can resolve the issue.
- Is updating Outlook necessary for the Teams Meeting add-in to work?
- Yes, ensuring your Outlook is up to date is crucial for compatibility with the Teams Meeting add-in.
- What should I do if the Teams Meeting add-in is listed but not functioning?
- Disable and then re-enable the add-in in Outlook’s Add-ins settings, followed by a restart of Outlook.
- Who should I contact if I can’t resolve the issue on my own?
- If you’re unable to fix the problem, contacting your organization’s IT support or Microsoft Support is advisable.
By addressing the “Teams meeting not showing in Outlook” issue with these strategies, users can restore harmony to their digital workspaces, ensuring that communication and scheduling remain seamlessly interconnected.

