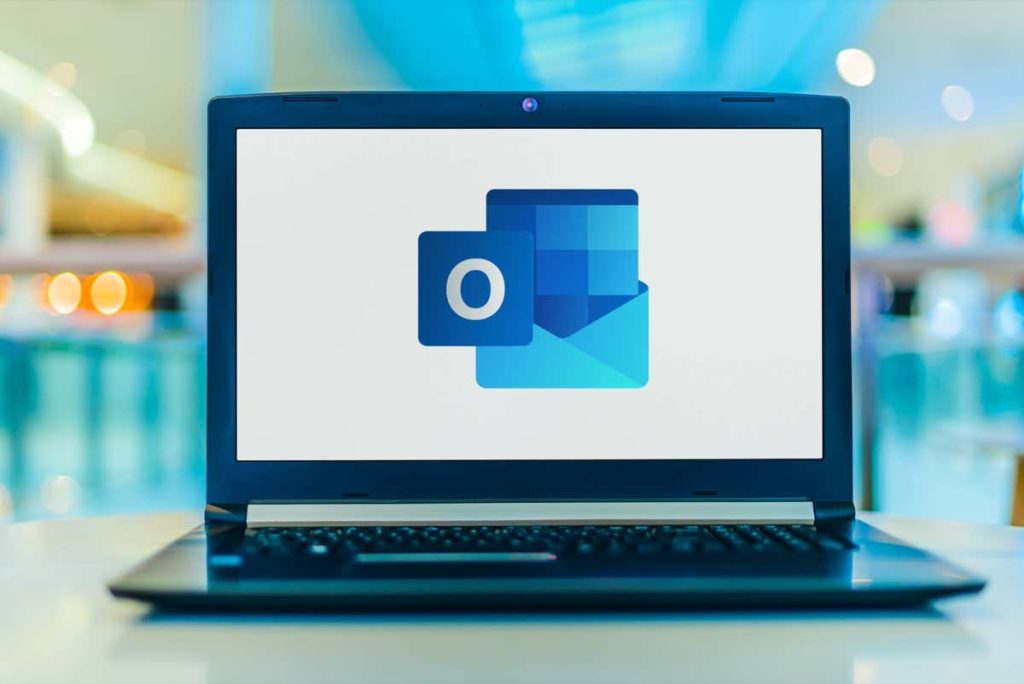
To ensure smooth functioning of Microsoft Outlook, restarting becomes crucial. This sub-section dives into the need to restart Microsoft Outlook, outlining the reasons behind the necessity. Understanding the significance of this action will help in resolving various issues and improving the overall performance of the application. Knowing how to restart Outlook can be very beneficial for troubleshooting and enhancing performance.
Understanding the Need to Restart Microsoft Outlook
Microsoft Outlook may need a restart to work best. It can be due to many things. Let’s look at some of them:
- Software Updates: Some updates come with bug fixes, security patches, or new features. They require a system reboot for them to take effect.
- Memory Resources: Usage for a long time can make Outlook take up much memory. This can slow down or even freeze the app. Restarting clears the cache and makes it faster.
- Network Connectivity: Outlook needs network to sync data. If there are problems with the connection, a restart can help fix it.
- Configuration Changes: Making changes to Outlook? Settings or adding/removing email accounts may need a restart too.
Sometimes, more help is needed. A friend of mine couldn’t send emails with large attachments. After trying to fix it, they restarted their computer. Surprisingly, Outlook worked perfectly after the reboot! This shows how restarting can solve many software issues.
Step 1: Closing Microsoft Outlook
To ensure a smooth restart of Microsoft Outlook, follow the steps in this section. Begin by closing Microsoft Outlook, and we’ll provide a guide on how to properly close the application.
Guide on How to Properly Close Outlook
- Save your work, and close any open emails or tasks.
- Click the File tab in the top left corner.
- Select “Exit” from the dropdown menu.
- If a prompt appears, save any unsaved items before continuing.
- Click “Exit” again to close Outlook.
- Wait a few seconds until it shuts down, then restart your computer or do other tasks.
For extra effectiveness, check for Microsoft updates regularly. They can improve Outlook’s performance and stability. And before closing, clean up your mailbox by deleting or archiving emails. This’ll free up space and make email retrieval faster.
Step 2: Checking for Any Running Outlook Processes
To ensure a successful restart of Microsoft Outlook, you need to check for any running Outlook processes. Access the Task Manager to swiftly identify and terminate these processes. By following these instructions, you can effectively resolve any issues hindering the restart of Microsoft Outlook.
Instructions on Accessing the Task Manager
- Press Ctrl + Shift + Esc to open the Task Manager.
- Click on the Processes or Details tab.
- Look for any Outlook processes and click ‘End Task’ or ‘End Process’.
On Windows 10, you can also right-click the taskbar and select ‘Task Manager’.
Identifying and Terminating Outlook Processes
To open Task Manager, press Ctrl + Shift + Esc or click the taskbar and choose “Task Manager”. Navigate to the “Processes” tab. Look for Outlook processes such as “outlook.exe” or “Microsoft Outlook”. These can be found under the name of the user logged in or under “Background Processes”.
To terminate a process, select it and press the “End Task” button. However, it’s possible that data will be lost or changes won’t be saved. So, save any unfinished work before proceeding. If you have problems, contact tech support or look at the official Microsoft documentation.
In the past, this process was complex and hard to do. But, now it has become easier due to improvements in technology and user-friendly designs.
Step 3: Restarting Microsoft Outlook
To successfully restart Microsoft Outlook, follow these steps in the third section – Step 3: Restarting Microsoft Outlook. Begin by opening Microsoft Outlook and then proceed to test if the restart was successful.
Opening Microsoft Outlook
- Locate the Microsoft Outlook icon on your desktop or in the Start Menu.
- Double-click it to open the application.
- Witness the Microsoft Outlook window show up on your screen!
- Wait a few moments while Microsoft Outlook initializes and loads emails and other data.
For a smoother experience while opening Microsoft Outlook, connect to the internet. Check for updates to Microsoft Office or Windows to enhance performance. If any issues or errors arise, restart your computer.
Testing if the Restart was Successful
- Open Outlook and wait for it to fully load.
- Check if all your email accounts are listed and synchronized.
- Send a new email to yourself or someone else.
- Check if you get the test email.
- Navigate through folders like Sent Items, Deleted Items, and Junk Email.
Did you know restarting Microsoft Outlook can fix performance problems like slow loading and crashing? It refreshes resources and settings and can clear any temporary issues.
Since its release in 1997, Microsoft Outlook has improved a lot. Each version is better, with enhanced features and bug fixes, to give users a good experience. Restarting the app is a key troubleshooting step as it can often solve common problems.
Restarting Outlook on Windows
If Outlook stops working on your Windows computer, the first thing you should try is to restart it. This can often fix minor glitches and errors that cause Outlook to malfunction. If you’re having trouble restarting Outlook, here are a few different methods you can try on a Windows PC.
Using Task Manager
- Right-click the Start menu and select Task Manager from the menu that appears.
- In the Task Manager window, find Outlook in the list of processes and right-click on it.
- Select End task from the context menu. This will close Outlook forcefully.
- If this doesn’t work immediately, switch to the Details tab, locate the outlook.exe process, right-click it, and select End Process Tree instead.
- Restart Outlook by launching it again via the Start menu.
Using Windows Terminal
- Right-click the Start menu and select Windows Terminal (Admin).
- Type
taskkill /im outlook.exeand press Enter. This will send a signal to Outlook to terminate it immediately. - You can also use
taskkill /f /im outlook.exeto force Outlook to close without saving any changes. - Once Outlook has closed, launch it again via the Start menu.
Using a Run Command
- Press the Windows key + R on your keyboard to open the Run dialog box. Alternatively, right-click the Start menu and select Run.
- Type
outlook.exe /resetnavpanein the box and press OK. This will reset the navigation pane for your current Outlook profile, forcing the application to restart in the process.
Restarting Outlook in Safe Mode on Windows
Safe mode is a barebones version of Outlook that you can launch if there’s a problem. Outlook in safe mode will load without add-ins or other customizations, allowing you to roll back any changes that you’ve made previously.
Safe mode is only a feature available for Windows users. To restart Outlook in safe mode on a Windows PC, follow these steps:
- Press the Windows key + R on your keyboard to open the Run dialog box. Alternatively, right-click the Start menu and press Run.
- Type
outlook.exe /safeand press OK. - You’ll see a window asking you to choose a profile. Select the default profile (if it’s working) and click OK.
- If your default profile isn’t working, press Options > New and create a new user profile to use instead. You’ll need to sign in to your email account again during this process.
- Outlook will then launch in safe mode. If you’re unsure whether or not Outlook is running in this mode, check the Outlook title bar—it’ll say (Safe Mode) in the title.
Restarting Outlook on a Mac
If Outlook stops working on your Mac, you can also try to restart it using one of these methods.
Using Force Quit
- Open the Apple menu in the top-left corner of your macOS screen and select Force Quit.
- Alternatively, press Option + Command + Esc on your keyboard.
- In the Force Quit window, find Outlook in the list of applications and click on it.
- Press the Force Quit button at the bottom of the window. As the name suggests, this will force Outlook to close.
- Restart Outlook by clicking on its icon in the Dock or in the Applications folder.
Using Terminal
- Open the Terminal app via the Other folder in the Launchpad or from your Applications folder on macOS.
- In Terminal, type
pkill -x “Microsoft Outlook”and press Enter. This will send a signal to Outlook to terminate it. - You can also use
pkill -QUIT -x “Microsoft Outlook”to send a more graceful signal that allows Outlook to perform some cleanup tasks before quitting. - Restart Outlook by selecting the icon for it from the Launchpad, from your Dock icons, or via the Applications folder in Finder.
Troubleshooting Outlook Issues
If restarting Outlook doesn’t solve your problem, you may need to troubleshoot further and find out what’s causing Outlook to crash or stop responding. Here are some common troubleshooting steps you can try:
- Restart your computer: Sometimes, a simple restart can fix many issues with Outlook and other programs. Save your work, close all the applications you are using, restart your computer, and open Outlook again.
- Update Outlook: Make sure you have the latest version of Outlook installed on your computer. You’ll need to check your current Office version first.
- Disable add-ins: Add-ins can sometimes cause conflicts or errors with Outlook. If you start Outlook in safe mode, you can determine if add-ins are causing you issues and disable them. Restart Outlook using the steps above and see if the problem persists afterward.
- Repair your Outlook PST file: Outlook has built-in tools to help you repair your PST file. This is the file that contains your messages and settings. Use the Outlook Inbox Repair tool to help you repair these files, then restart your PC or Mac and see if the problem is resolved.
Fixing Outlook Issues
If Outlook isn’t working, you’re not working. Thanks to the steps above, you can quickly restart Microsoft Outlook on your Windows PC or Mac to resolve minor issues. However, if Outlook still isn’t working, you’ll need to look more closely at any issues you have. For instance, a slow loading Outlook client could be resolved by disabling add-ons and reducing the size of your PST file.
A problem with Outlook could be a symptom of wider problems with your Office installation. If that’s the case, you’ll need to repair your Office installation to resolve the problem.
Enhancing Your Outlook Experience
To ensure a smooth experience with Microsoft Outlook, restarting the application is vital. By understanding the importance of restarting Outlook for troubleshooting and performance improvement, you have the solution to keep your email client running efficiently. Embrace the benefits of this simple practice and optimize your Outlook experience. Restarting Microsoft Outlook is a simple yet effective way to resolve issues and enhance its performance.

